如何在 windows 11 上创建多个虚拟窗口?随着 windows 11 的推出,用户现在可以通过创建多个虚拟窗口来增强他们的多任务处理能力。这些虚拟窗口允许您将不同的应用程序分组到一个独立的工作空间,从而提高效率和组织性。本指南将详细介绍如何在 windows 11 上创建多个虚拟窗口,包括设置过程和管理功能的步骤。通过遵循这些说明,您可以充分利用 windows 11 的虚拟窗口特性,提高您的工作效率。提示:如果您想进一步了解 windows 11 中虚拟窗口的其他高级功能,请继续阅读详细内容。php小编子墨期待您能找到本指南有帮助,并希望您能够享受 windows 11 虚拟窗口带来的好处。

让我们打开任务栏。在Win11中,任务栏被重新设计,位于屏幕底部,并且拥有新的外观和功能。在任务栏上找到任务视图按钮,它通常显示为一个方形图标,并带有几个小的方形图标。点击这个按钮,或者使用快捷键Win+Tab,即可打开任务视图。
在任务视图中,你将看到当前打开的所有窗口和虚拟桌面。如果你之前没有创建虚拟桌面,你会看到一个默认的虚拟桌面。在默认的虚拟桌面上,你可以看到当前正在运行的应用程序。
要创建一个新的虚拟窗口,只需点击右上角的“新建虚拟桌面”按钮。这将在任务视图中创建一个新的虚拟桌面,并且你可以在其中打开新的应用程序或窗口。你可以在不同的虚拟桌面上运行不同的任务,这样可以更好地组织和管理你的工作。
一旦你创建了多个虚拟桌面,你可以通过任务视图来切换它们。只需点击任务视图按钮,然后在视图中选择你想要切换到的虚拟桌面即可。你也可以使用快捷键Ctrl+Win+左/右箭头来切换虚拟桌面。
在每个虚拟桌面上,你可以打开不同的应用程序,并在每个虚拟窗口中进行不同的任务。这使得同时处理多个任务变得轻松和高效。你还可以将窗口从一个虚拟桌面拖动到另一个虚拟桌面,以便更好地组织你的工作流程。
除了创建和管理虚拟窗口外,Win11还提供了其他一些有用的功能,例如Snap功能和新的多任务视图。Snap功能允许你将窗口固定到屏幕的一侧,以便同时查看和比较多个应用程序。新的多任务视图使得在不同虚拟窗口和应用程序之间进行快速切换变得更加流畅和直观。
第三方工具小智桌面(点击立即下载)
当电脑桌面放置了太多文件,可以开启小智桌面的一键整理功能,杂乱的文件会按照系统默认的整理规则自动生成若干分区,让桌面瞬时恢复整洁。同时,分区内支持按照关键字进行文件搜索,非常方便。
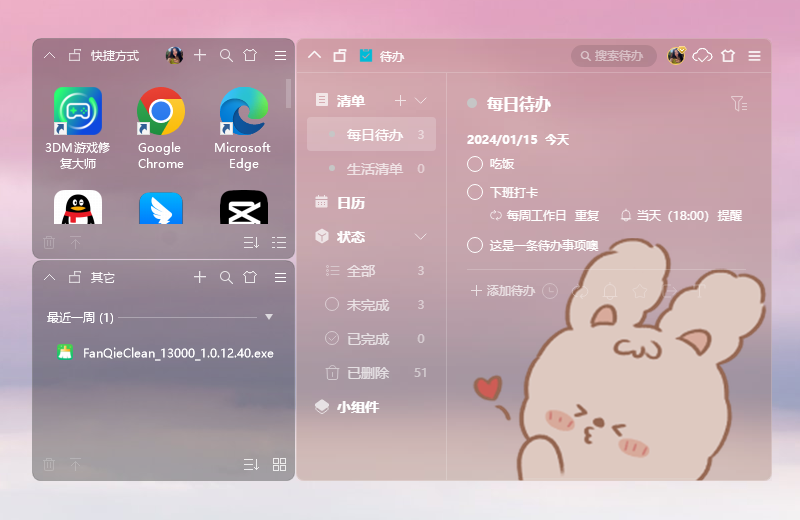
桌面空白处单击鼠标右键,点击小智桌面整理-一键桌面整理即可,或者是使用默认快捷键 Alt +F5 进行整理。
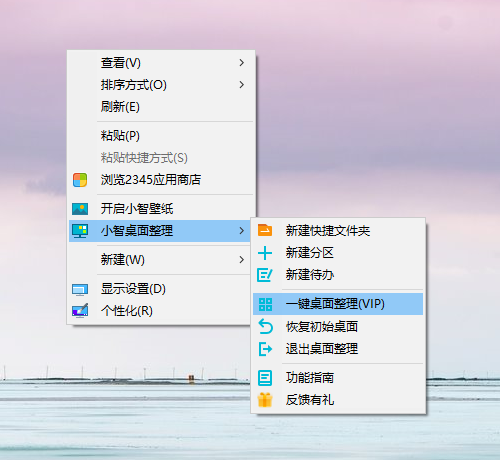
注:当前默认整理规则有以下9种,用户可以根据需要选择是否启用。
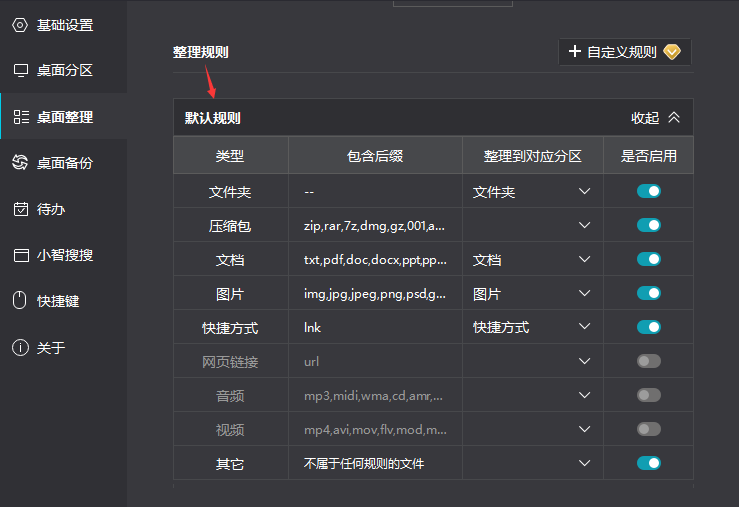
以上就是Win11多个虚拟窗口如何创建?虚拟窗口创建方法介绍的详细内容,更多请关注知识资源分享宝库其它相关文章!
版权声明
本站内容来源于互联网搬运,
仅限用于小范围内传播学习,请在下载后24小时内删除,
如果有侵权内容、不妥之处,请第一时间联系我们删除。敬请谅解!
E-mail:dpw1001@163.com

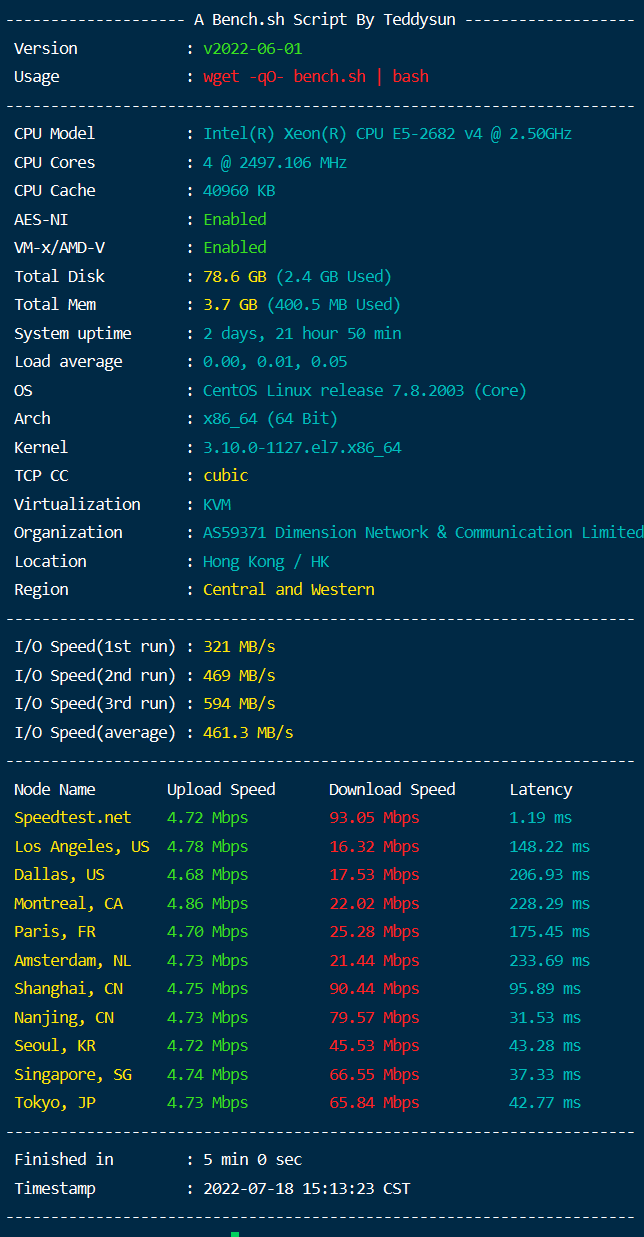




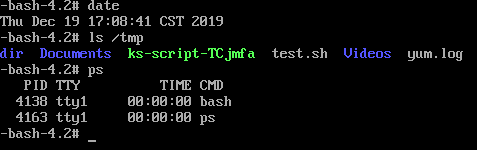





发表评论