本篇分享的是ps的合成步骤,新手小白总是对合成忘却止步,觉得步骤太多太复杂了,但是步骤多并不代表难做,比如今天这个,下面就来具体说一下ps的合成步骤,跟着我一步一步操作,你就会发现这其实并不难。

下面,开始!创建一个新的文档,我用的是,宽为1858像素,高为1500像素,分辨率为300

使用渐变工具,颜色分别为#797474和#141313,渐变方式为径向渐变

按住鼠标左键,在画布上拖动

置入湖素材,并调整缩放到合适大小

为湖素材添加图层蒙版,用画笔擦去上面的部分,效果如下:


为湖素材调整颜色,图像>调整>色相/饱和度,数值如下:

调整后效果如下:

置入素材“森林”,并调整缩放到合适大小。

为“森林”素材添加滤镜,滤镜>油画

数值如下:

完成油画滤镜后,效果如下:

为森林素材添加蒙版

将该图层不透明度降为30%

效果如下:

调整“森林”图层的颜色,图像>调整>色相/饱和度,数值如下:

图像>调整>色彩平衡,中间调、高光、阴影数值如下:

图层关系如下(注意剪贴蒙版):
到现在,我们得到如下的效果:
选中已调整好的森林图层组,按快捷键Ctrl+j,复制图层组。按快捷键Ctrl+T,拖动并变形,为右上角添加内容。并为复制的组添加蒙版,擦除不需要的部分。
同理,为左上角也添加一些树木的内容,蒙版和效果如下:
选取渔船素材适合的部分置入画面。
适当的调整一下大小,效果如下:
添加蒙版,使用画笔将多余的地方擦除,尽可能多的保留它的倒影。
调整颜色:图像>模式>色相/饱和度,数值如下,调整完之后复制一层此图层
新建图层,右键,创建剪贴蒙版,用画笔在船的玻璃处画出红色的光,颜色为#fb080b,图层模式为颜色。效果如下:
最后,将渔船组的不透明度改为90%。
制作湖中的波纹。新建组“波纹”,新建图层,随意填充一个颜色,将前景颜色设置为#2973fb,背景设置为#a0dffc。选择滤镜>渲染>云彩。
选择滤镜>其他>最小值,数值如下:
滤镜>模糊>径向模糊,数值如下:
选择滤镜>扭曲>水波,设置为水池波纹,数值如下:
到目前,我们得到如下效果:
按住快捷键Ctrl+T变形,按鼠标右键,选择透视,拉出如下形状:
变形后效果如下:
为水波图层添加蒙版,效果如下:
调整水波颜色,数值如下:
将颜色调整层的不透明度设置为80%
调整亮度/对比度
为使波纹图层与水面更好的融合,新建图层,将笔的硬度调整为0%,不透明度为10%,颜色为#6c7480,下面红色部分是我使用了画笔的地方:
实际效果:
波纹组图层结构(注意剪贴蒙版):
新建图层,将笔的硬度调整为0%,不透明度为10%-15%,颜色为#0c84cf,下面红色部分是我使用了画笔的地方:
实际效果:
新建图层,将笔的硬度调整为0%,不透明度为10%-14%,颜色为#5b6776,下面红色部分是我使用了画笔的地方:
实际效果:
新建图层,使用画笔画出下图样子,颜色为#fff,然后将图层不透明度降为25%。
新建图层,将笔的硬度调整为0%,不透明度为10%左右,颜色为#1afcfc
觉得有点过,添加了个蒙版擦除了一些
将图层不透明度降为21%
图层结构如下:
选择图层>新建>图层
将图层模式改为叠加,勾选填充叠加中性色(50%灰)。
然后用白色画笔画出树干以及水面的一些亮面,注意画笔的不透明度,不要画得太过。下图是正常模式下的效果:
设置为叠加后,实际效果如下:
在灰色图层下新建图层,填充为黑色,图层模式为颜色减淡,用亮黄色画出渔船玻璃上的光,画出的区域如下:
将图层不透明度降为85%
效果如下:
抠出睡莲素材并置入当前画布,这里我将该图层设置为智能对象。置入后效果如下:
选中睡莲图层,选择滤镜>模糊>高斯模糊
数值如下:
调整色相/饱和度,数值如下:
在右边莲花图层上使用滤色模式,新建50%灰图层,创建剪贴蒙版,用白色画笔擦除一些亮部。下图是正常模式下我擦出的亮部
实际效果如下:
图层结构如下:
在所有图层最上方,新建颜色调整层,调整整个图片的颜色。色彩平衡数值如下:
曲线调整层
为曲线调整层添加一个蒙版,蚂蚁线的地方是使用柔角画笔擦除的地方。
创建调整层照片滤镜,图像>调整>照片滤镜
将照片滤镜调整层图层模式设置为正片叠底,不透明度设置为80%
置入月亮素材放入合适的位置
将月亮图层图层模式改为滤色并为其添加一个蒙版,模糊边缘。
效果如下:
图层结构如下:
在图层组渔船下方置入水面波纹素材,放到图中合适的位置,设置图层模式为滤色,改图层不透明度为80%
为图层创建蒙版,使用画笔擦掉太过明显的痕迹
效果如下:
在水面波纹图层上方置入飞鸟素材。
使用蒙版,擦掉过于密集的几只
为飞鸟添加效果:滤镜>模糊>动感模糊,数值如下:
现在的效果:
在颜色调整层的下方新建图层,在睡莲出添加一个渐渐的青蓝色,颜色为:#1afcfc,画笔硬度为0%,不透明度为10%-15%。下图红色部分是我添加颜色的区域
将图层不透明度改为50%
实际效果:
为图层添加暗部,新建图层,选择一个灰黑色,这个自己把握,不要太亮就行。画笔硬度为0%,不透明度为10%-15%。将图层模式改为正片叠底,下图红色部分是我用笔刷画的区域。
实际效果如下:
最后,按Ctrl+Alt+shift+E,盖印所有图层,并将此图层转换为智能对象
选择滤镜>其他>自定
数值如下(这里用的这个跟高反差保留有点类似):
整体图层关系:
我们的最终效果图如下:
今天的ps的合成步骤就分享到这里,希望对大家有所帮助我组建了微信学习交流群,现在不能直接加入了,添加上面好友,一起进群学习我将不定时分享一些ps使用的小技巧,如果您想了解更多关于ps使用、平面设计、UI设计相关信息,请持续关注。
庞姿姿。
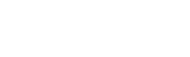






发表评论:
◎欢迎参与讨论,请在这里发表您的看法、交流您的观点。