
在Excel表格中录入数据,看似很简单,但是有一些实用小技巧,你不一定知道哦!1技巧1:快速插入特殊符号在制作Excel表格时,有些表格需要输入一些符号,键盘上有的符号(如@、#、¥、%、$、^、&、* 等)可以通过按住【Shift】键的同时按符号所在的键位输入,方法很简单;如果需要输入的符号无法在键盘上找到与之匹配的键位,即特殊符号,如★、△、◎或 ●等。
这些特殊符号就需要通过【符号】对话框进行输入了例如,在供应商列表中用符号“★”的多少来表示供应商的信誉,具体操作步骤如下:Step01 执行插入符号操作打开素材文件供应商列表.xlsx,选择G2单元格,单击【插入】选项卡【符号】组中的【符号】按钮。

Step02 选择插入的符号。打开【符号】对话框,在【字体】下拉列表中选择需要的字符集,这里选择【Wingdings】选项,在下面的列表框中选择需要插入的符号,这里选择【★】,单击【插入】按钮。

Step03 继续插入符号经过上步操作,即可看到该单元格中插入了一个【★】符号继续单击【插入】按钮,在该单元格中多插入几个【★】,并将文本插入点定位到其他单元格中插入需要的符号,完成后单击【关闭】按钮

Step04 查看表格效果。返回工作簿中,即可看到插入的符号效果。

2技巧2:快速填充所有空白单元格在工作表中填充数据时,如果要填充的单元格具有某种特殊属性或单元格中数据具有特定的数据类型,还可以通过【定位条件】命令快速查找和选择目标单元格,然后输入内容例如,在招待费用统计表中的所有空白单元格中输入【-】,具体操作步骤如下:。
Step01 执行定位条件操作打开素材文件招待费用统计表.xlsx,选择表格中需要为空白单元格填充数据的区域,这里选择B2:G13单元格区域,单击【开始】选项卡【编辑】组中的【查找和选择】按钮,在弹出的下拉菜单中选择【定位条件】命令。

Step02 设置定位条件。打开【定位条件】对话框,选中【空值】单选按钮, 单击【确定】按钮。

Step03 输入短横线。返回工作表中即可看到,所选单元格区域中的所有空白单元格已经被选中了,输入【-】。

Step04 查看输入的效果。按【Ctrl+ Enter】组合键,即可为所有空白单元格输入【-】。

3技巧3:对单元格区域进行行列转置在编辑工作表数据时,有时会根据需要对单元格区域进行转置设置,转置的意思即将原来的行变为列,将原来的列变为行例如,需要将销售分析表中的数据区域行列转置,具体操作步骤如下:。
Step01 打开素材文件销售分析表.xlsx,选择要进行转置的A1:F8单元格区域,单击【开始】选项卡【剪贴板】组中的【复制】按钮。

Step02 选择转置后数据保存的目标位置,这里选择A10单元格,单击【剪贴板】组中【粘贴】按钮下方的下拉按钮,在弹出的下拉菜单中单击【转置】按钮。

Step03 经过上步操作后,即可看到转置后的单元格区域。

4技巧4:使用通配符模糊查找数据在Excel中查找内容时,有时需要查找的并不是一个具体的数据,而是一类有规律的数据,如要查找以【李】开头的人名、以【Z】结尾的产品编号,或者包含【007】的车牌号码等这时就不能以某个数据为匹配的目标内容进行精确查找了,只能进行模糊查找,这就需要使用到通配符。
在Excel中,通配符是指可作为筛选及查找和替换内容时的比较条件的符号,经常配合查找引用函数进行模糊查找通配符有3个,?、* 和转义字符 ~其中,?可以替代任何单个字符;* 可以替代任意多个连续的字符或数字;~ 后面跟随的 ?、*、~,都表示通配符本身。
通配符的实际应用列举如下表所示

例如,要查找员工档案表中所有姓陈的员工,具体操作步骤如下:Step01 执行查找命令打开素材文件员工档案表.xlsx,单击【开始】选项卡【编辑】组中的【查找和选择】按钮,在弹出的下拉菜单中选择【查找】命令。

Step02 模糊查找。打开【查找和替换】对话框,在【查找内容】文本框中输入【陈*】,单击【查找全部】按钮,即可在下方的列表框中查看到所有姓陈的员工的相关数据。

5技巧5:将当前列单元格中的数据分配到几列单元格中在Excel中处理数据时,有时可能需要将一列单元格中的数据拆分到多列单元格中,此时使用文本分列向导功能即可快速实现例如,要将产品类别和产品型号的代码分别排列在两列单元格中,具体操作步骤如下:。
Step01 执行插入操作。打开素材文件生产报表.xlsx,根据需要拆分的列数,事先需要预留好拆分后数据的放置位置。选择B列单元格,单击【开始】选项卡【单元格】组中的【插入】按钮。

Step02 执行分列操作。选择要拆分数据所在的单元格区域,这里选择A2:A19单元格区域,单击【数据】选项卡【数据工具】组中的【分列】按钮。

Step03 选择分列符号。打开【文本分列向导】对话框,在【原始数据类型】栏中选中【分隔符号】单选按钮,单击【下一步】按钮。

Step04 在【分隔符号】栏中选中【其他】复选框,并在其后的文本框中输入数据中的分隔符号,如“-”,在【数据预览】栏中查看分列后的效果,满意后单击【下一步】按钮。
Step05 完成分列。在【数据预览】区域中查看分列后的效果,单击【完成】按钮。
Step06 确认替换。打开提示对话框,单击【确定】按钮即可完成分列操作。
Step07 查看分列效果。返回工作表中即可看到分列后的数据效果,在B1单元格中输入【产品代码】。
---------------------------------------------------------------------本文内容摘自 北京大学出版社出版 《Excel 2019完全自学教程
》▼
集Excel所有功能、妙招技法、行业应用、专家经验于一体的Excel技能宝典推荐书籍:
淘口令“₳ySh8YjOFBvS₳”购买地址: 点击左下文末“阅读原文”,可至京东网在线选购(官方正版)。✍我写完了,有启发的话,记得点一下「在看」
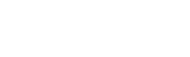



发表评论:
◎欢迎参与讨论,请在这里发表您的看法、交流您的观点。