在之前的文章《实用excel技巧分享:消除vlookup的“bug”》中,我们了解了消除vlookup的“bug”,让空返为空的方法。而今天我们来聊聊“选择性粘贴”,原来利用选择性粘贴可以实现这么多功能呀!

一说起复制粘贴,很多小伙伴脑袋里的第一个想法就是ctrl+C和ctrl+V,其实这样的操作实现的功能是很有限的。当我们学会了excel中的选择性粘贴工具,就可以满足实际工作中的各种需求。
1、选择性粘贴做数据运算
每到月初,小伙伴辛辛苦苦做完了表格,马上就要上交表格发工资了,老板却突然说所有的员工工资要增加100元,直接增加在工资列数据中。这个时候小伙伴的第一个想法是用sum函数来解决,其实用选择性粘贴更加便利。
在表格旁边的空白单元格输入数字100,选中该单元格,按ctrl+c复制。

选中工资列的所有数据,在“开始”选项卡下单击“粘贴”按钮下拉菜单,点击“选择性粘贴”。

在弹出的对话框中,选中“数值”和“加”。
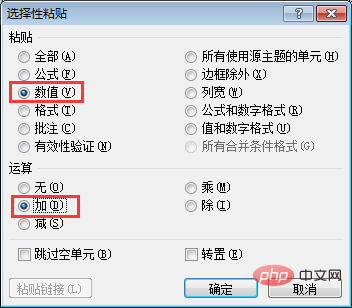
此时,工资列的数据都增加了100。

其实除了可以实现加法运算,乘除法和减法的也可以实现,操作和上面类似。
2、选择性粘贴实现数据核对
不知道在前面地讲解中,小伙伴有没有注意到,“选择性粘贴”对话框中有一个“跳过空单元格”的选项,你知道怎么用吗?

在公司中,经常会两个人或多个人一起做工资的统计,之后就需要做数据的汇总。下面就是两个人做的表格,我们需要将数据汇总合并到一列,并找出还没有被统计工资的人员。当数据非常多时,人眼核对是不可能实现的,而小伙伴第一个想法是用VOOLKUP函数来解决,其实同样可以用选择性粘贴来代替。

很简单,选中第二列工资区域,按ctrl+c复制。

再选中第一列工资区域。

点击“开始”选项卡下的“粘贴”下拉菜单,单击“选择性粘贴”。在弹出的对话框中,勾选“数值”和“跳过空单元格”,点击确定。

此时,两列工资中的数据就被合并到了第一列里,从合并的结果,我们就可以轻易的看出,三毛的工资被漏掉了。
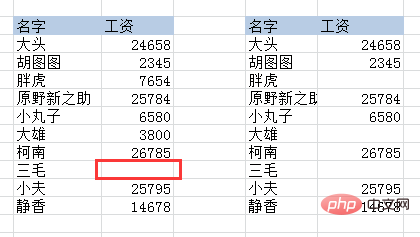
3、选择性粘贴成数值
按照常规的复制粘贴表格,就会出现一个问题,怎么把表格的样式也给粘贴过去了呢?如下图所示,我仅仅想将人员名单复制下来,但是格式也被复制了。

要解决这个问题很简单,我们同样使用选择性粘贴工具。
先选中表格区域,按ctrl+c快捷键复制。
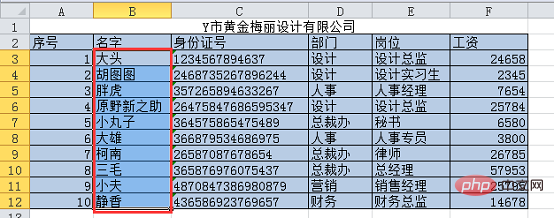
单击空白单元格,然后在“开始”选项卡下单击“粘贴”下拉菜单,在下拉菜单中单击“值”按钮。
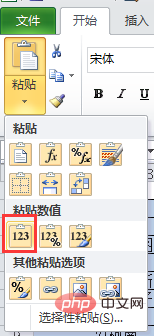
此时我们可以看到对比效果,左边为简单的复制粘贴的结果,右边为选择性粘贴为值的结果。

当我们需要复制有公式运算的单元格时,如果直接复制,就会出现下面这种问题:
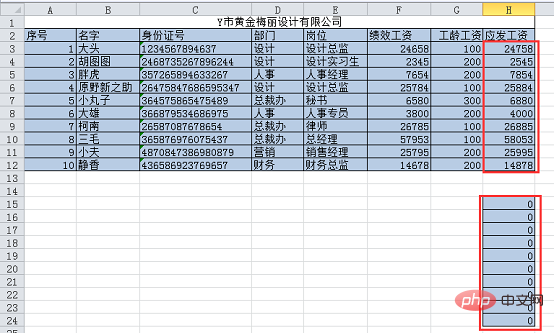
这种时候同样需要使用选择性粘贴为值工具,得到正确的粘贴结果。
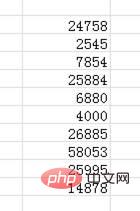
4、选择性粘贴中的转置功能
有的时候,我们的表格做完后,想将行列进行转置,也可以使用“选择性粘贴”功能来实现。
首先选中区域,按ctrl+c复制,然后在空白区域单击。
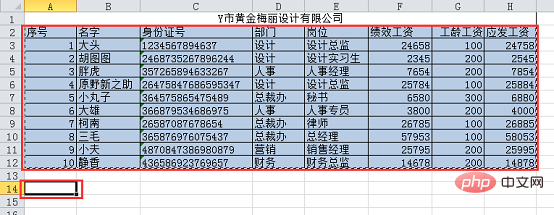
单击“开始”选项卡下的“粘贴”下拉菜单,选择“选择性粘贴”。在弹出的对话框中勾选“转置”按钮,点击确定。

转置后的结果如下:

此时就有小伙伴提出了疑问,那我可不可以就在原来的区域内粘贴呢?答案肯定是不行的!上图中可以看到转置后两个表格的行、列数量不等,区域大小不同,在原区域是不能进行粘贴的,必须在空白区域粘贴。
5、选择性粘贴实现“截图”
当我们需要做工作汇报时,需要将excel的表格复制到word或者PPt里面,复制过去后,会发现表格变形了。此时我们需要将表格形状固定。
选中表格区域,按ctrl+c复制,点击任意空白单元格,在“粘贴”下拉菜单中选择“图片”按钮。
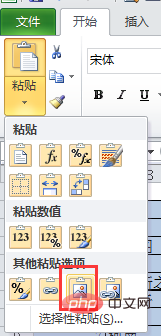
此时会看到整个表格区域已经被“截图”下来。

爱钻研的小伙伴可能会想到,我们使用这个类似截图的功能,将表格以图片形式保存了下来,此时的数据是没法修改的,那么想更改数据要怎么办呢?
先选中表格区域,按ctrl+c复制,然后选中sheet2工作表中的空白单元格。点击“粘贴”按钮下拉菜单中的“链接的图片”。

这时表格以图片形式复制到sheet2工作表中。

当我们更改sheet1工作表中的数据时,sheet2工作表里的表格图片会实时更新数据。如下图所示,到了新的一年,原野新之助的工龄工资变成了200,在sheet1表中改变数据后,sheet2表中自动更新了数据。
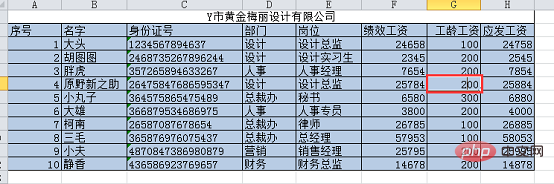 Sheet1表
Sheet1表
 Sheet2表
Sheet2表
Excel中的选择性粘贴就分享到这里,其实里面还有非常多的功能,小伙伴们可以下来自己研究一下,会发现学会这个工具,省时又省力。
相关学习推荐:excel教程
以上就是实用Excel技巧分享:“选择性粘贴”原来有这么多功能呀!的详细内容,更多请关注知识资源分享宝库其它相关文章!
版权声明
本站内容来源于互联网搬运,
仅限用于小范围内传播学习,请在下载后24小时内删除,
如果有侵权内容、不妥之处,请第一时间联系我们删除。敬请谅解!
E-mail:dpw1001@163.com












发表评论