在之前的文章《520教你用excel表白,让她(他)秒懂你的心!》中,我们学习了excel绘制爱心,用excel表白的方法。今天我们来看看excel绘制哆啦a梦的方法,快来一起学习学习!
今天就是六一啦!!!
祝全幼儿园最漂亮最帅气的你儿童节快乐!
听说,
每个人的童年梦想里都想有一个哆啦A梦
那么,
今天瓶子就帮你圆梦,
用
蹩脚绘画神器excel,
哆啦A梦!
咳咳咳,先给各位展示一下成果:
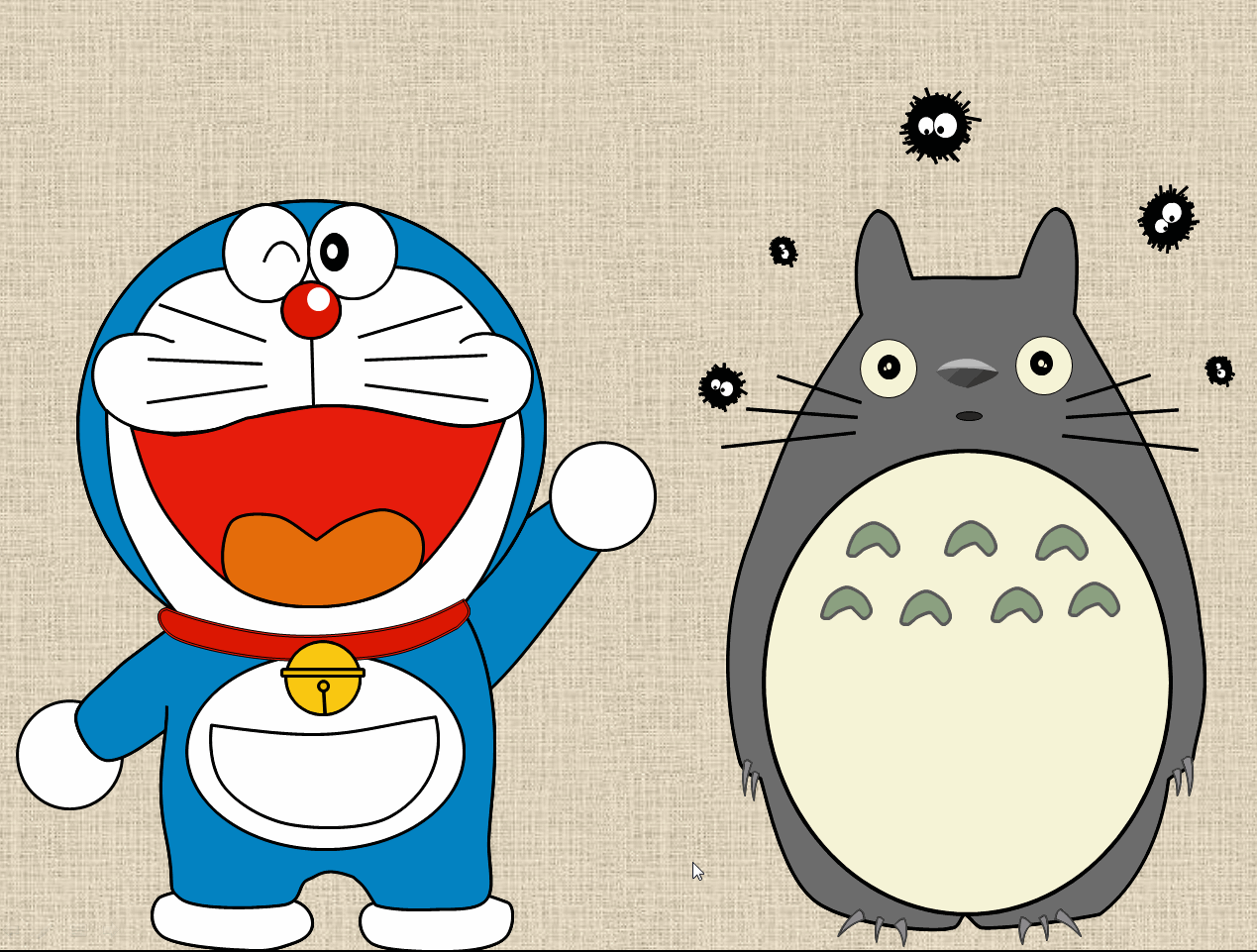
怎么样,牛逼不?仅仅用excel、PPT就可以做出和PS、AE等专业工具一样的效果。
那下面我们就来学习如何用excel绘制精美的画作吧!
1、熟悉形状编辑
在正式开始画之前,我们需要先来了解一个常被大家忽略的excel工具——形状,它简直就是绘画神器!
点击“插入”,点击“形状”按钮,在下拉菜单中,我们可以看到各种各样的形状。大家可别小看这些形状,用这些形状可以画出不亚于PS制图的效果。今天的哆啦A梦,我们主要使用“线条”“矩形”“基本形状”。
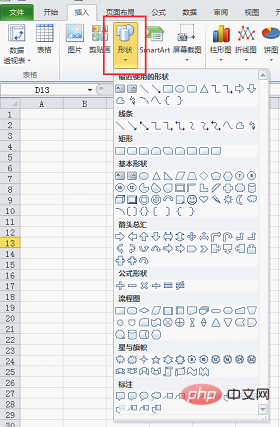
在形状列表中点击“椭圆”工具。
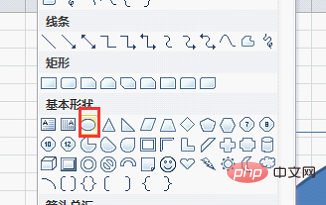
然后按住shift键,在表格中拉动鼠标,我们会得到一个正圆的图形。
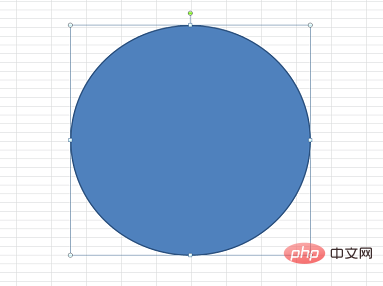
选中图形,单击鼠标右键,选择“编辑顶点”。
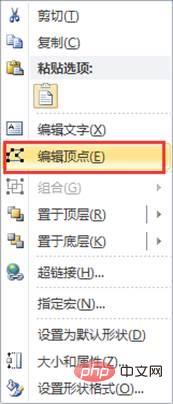
此时可以看到圆形的边框线上有四个点,这四个点叫做锚点,链接四个锚点的红色线条叫做路径。
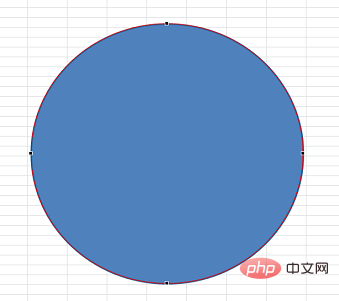
将鼠标放置到黑色锚点上单击,会看到锚点两端出现了手柄(方向线)。
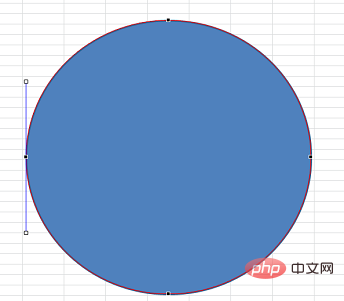
在手柄的小方框上按下鼠标左键向任意方向拖动,可以看到锚点两侧的形状同时发生改变。
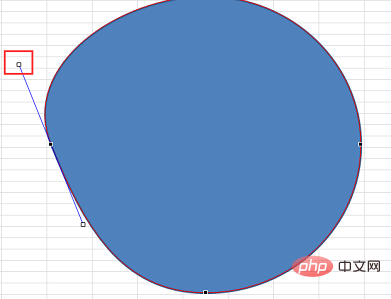
若按住ALT键再拖动手柄,此时会看到锚点两侧线段的连动关系被打破了,只有被拖动手柄的这侧线段发生形状改变。

将鼠标放到圆形的边框线(路径)上,会看到鼠标变成细的十字,按下鼠标左键并拖动,会看到路径上添加了一个锚点。如下图所示,圆形上现在有五个锚点了。
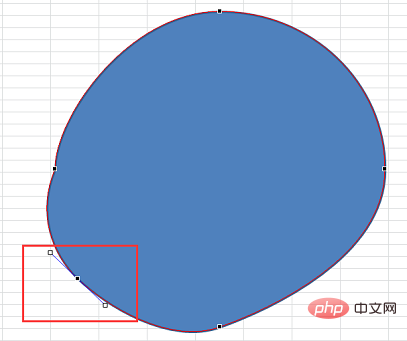
在任意一个锚点上右击鼠标,可以看到如下图所示的快捷菜单。我们可以添加顶点(锚点)或者删除顶点(锚点)。
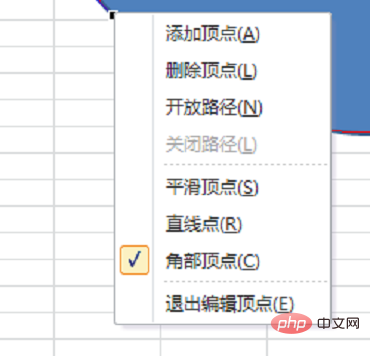
若点击“开放路径”,会看到如下图所示的结果,这个闭合的圆形路径断开了,相当于是一个围成了圆形的线段。
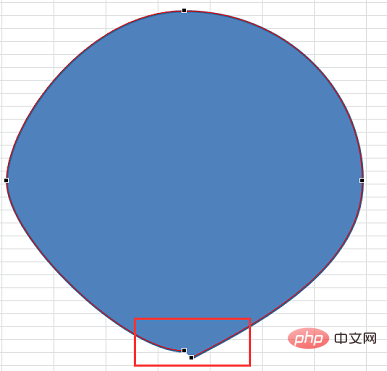
我们可以拖动这两个锚点,变换任意的形状。
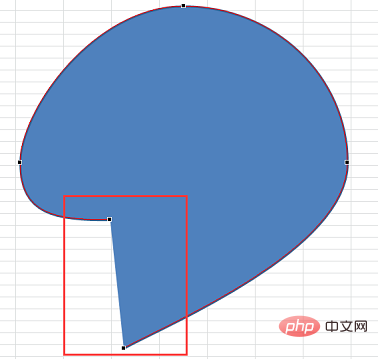
此时在任意锚点上右击,从快捷菜单中选择“关闭路径”,则断开的点又会闭合。
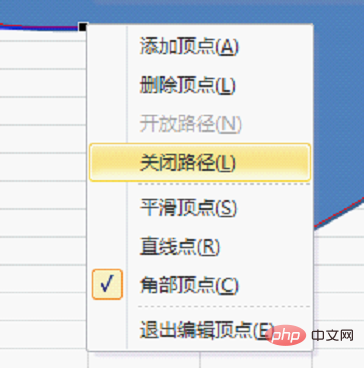
我们在拐角处的锚点右击,点击“平滑顶点”,可以将拐角处变得圆滑。
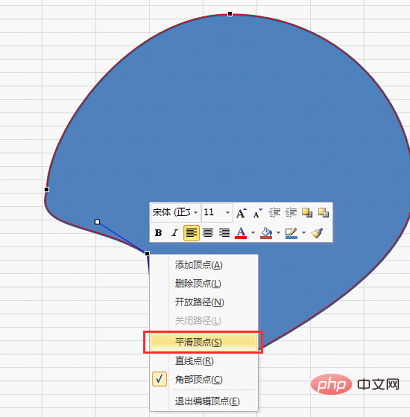
编辑好图形后,在任意空白单元格处单击,则退出了路径的编辑。
好了,我们的基础知识补习就到这里。
建议:
大家在开始下面的画图前,请多练习前面的步骤,自己尝试多种方法去改变图形,增强对图形的造形能力。
若造形能力稍弱的伙伴,可以先练习临摹勾线。练习方法:网上找一张图片,插入excel,然后在excel中插入任意形状后,将形状设置为无颜色填充,最后将形状移到图片上,按照图片的线条来调节形状。
2、绘制哆啦A梦
下面绘制哆啦A梦。
按照前面的方法绘制出一个正圆,上方会出现“绘图工具格式”选项卡,今天的教程主要用到“形状填充”“形状轮廓”“上/下移一层”。我们点击“形状填充”,在下拉列表中点击“其他颜色”。

在“自定义”对话框中,输入红4、绿163、蓝242(这个颜色值不是必须的,只是我觉得比较贴近哆啦A梦的颜色。你可以在上方的颜色区域里拾取颜色并拖动右边的滑块调整出自己满意的颜色)。设置好后点击确定。

点击“形状轮廓”,设置为黑色,1.5磅粗。
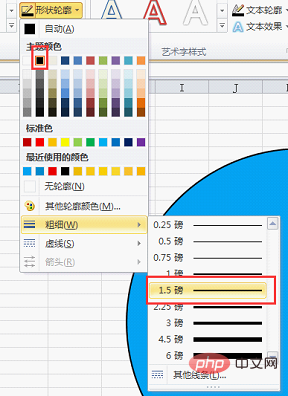
最终结果如下。
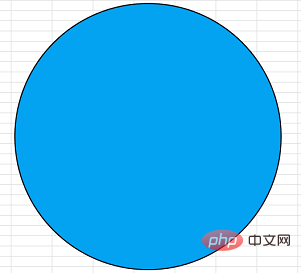
按照同样的方式,制作出一个黑色边框线白色填充的圆形。
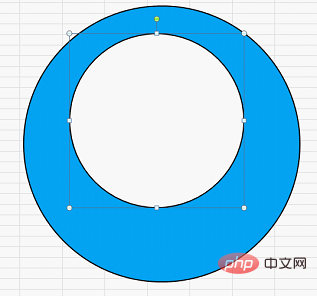
选中白色圆形,右击鼠标然后选择“编辑顶点”。然后选中左边的锚点,右击,选择“开放路径”。
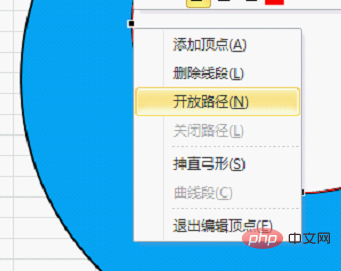
下面就用前面讲的方法通过拖动锚点、添加锚点、删除锚点、平滑锚点等等操作将白色圆形变成下面的样子。需要注意的是,白色图形的左边是开放路径后形成的。
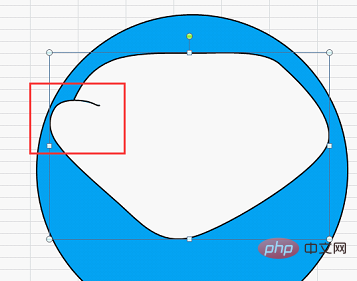
再用同样的方法,做出另外一个白色图形如下,右边是开放路径后形成的。
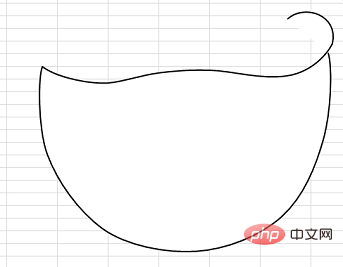
这时将两个白色图形进行组合,结果如下。
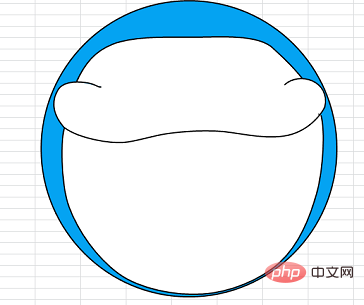
再调出两个椭圆的图形,填充白色,1.5磅粗的黑色轮廓。将两个椭圆并排放在上方,作为哆啦A梦的眼睛。
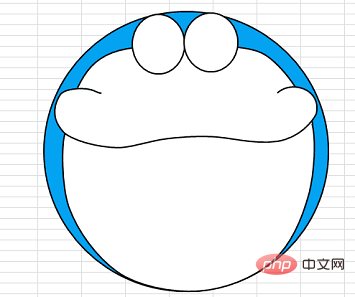
插入“基本形状”里的“弧形”,放置在左边的眼睛里。
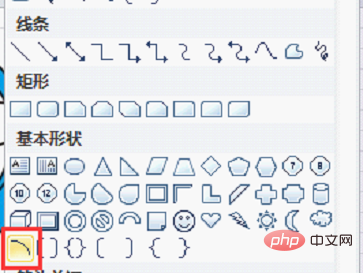
调整弧线为黑色轮廓,1.5磅粗
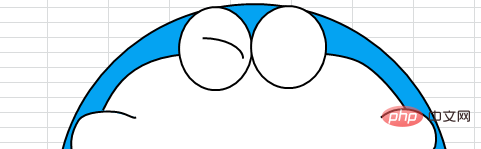
然后右键单击弧线,编辑顶点,调整弧线的弧度和大小,最终如下所示。
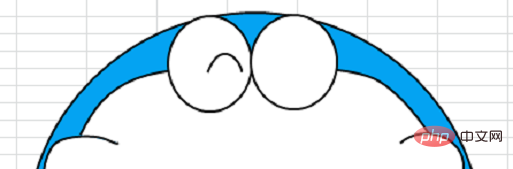
在右边的眼睛里插入两个椭圆形。大的椭圆形设置为黑色填充,黑色1.5磅的轮廓线。小的椭圆形设置为白色填充,白色1.5磅的轮廓线。调整椭圆的大小,重叠放置在右眼里。当图形比较小不好操作时,可以按住ctrl键,滚动鼠标滚轮,将屏幕放大后再去调整小的图形。
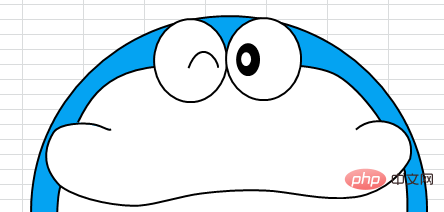
再插入两个圆形,放置在眼睛下。大圆形设置为红色填充,1.5磅的黑色轮廓线。小圆形设置为白色填充,1.5磅的白色轮廓线。调节圆形的大小,重叠放置,作为哆啦A梦的鼻子。
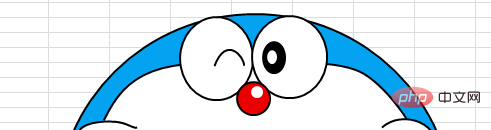
在鼻子下方插入线段,都为黑色1.5磅粗的轮廓线。
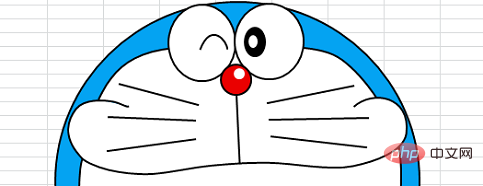
插入线条中的“曲线”。这个线条是每点击一次可以拐一次弯,最终形成一个封闭的平面图形,当某一次点错位置时,可以按Backspace键删除这一步,若连续按多次,可以删除前面的多步。
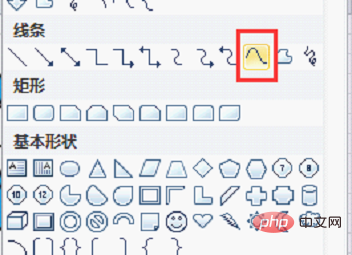
将曲线画出的图形,通过锚点调整为下面的形状,然后红色填充,黑色1.5磅轮廓线。
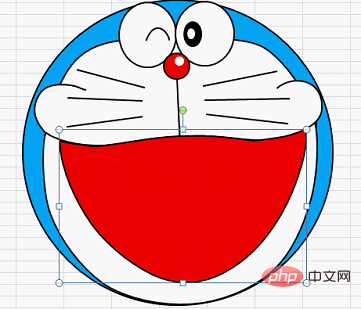
再插入一个曲线,通过锚点调整形状如下所示,设置为橙色填充,1.5磅黑色轮廓线。
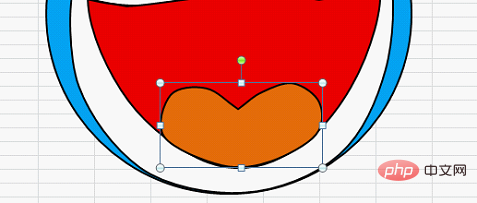
插入圆角矩形。
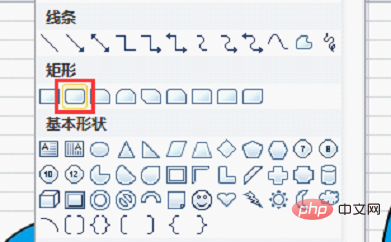
通过锚点调整圆角矩形的形状,放置在哆啦A梦的脖子处。红色填充,1.5磅黑色轮廓线。在调整图形时,为了方便,可以先设置为无颜色填充,形状调整好后再填充红色。
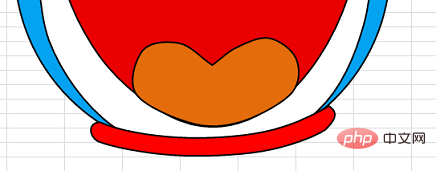
再插入曲线,调整形状,编辑躯干。注意左臂腋下是开放路径的位置。将形状填充和脸一样的蓝色。
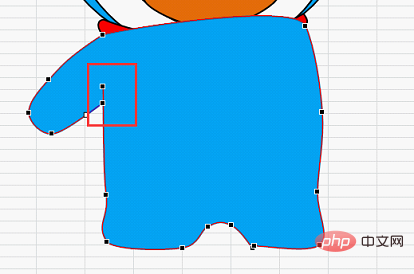
选中身体部位,点击“绘图工具格式”选项卡“下移一层”的下拉菜单,选择“置于底层”。
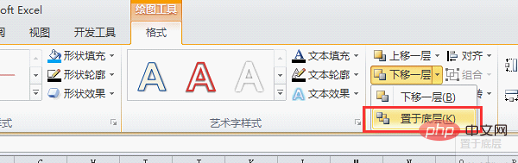
此时可以看到身体部位的图形位于最底层。大家看,当前没有画右臂,这是为了后面单独做右臂挥手动画。若不需要做动画,可以将两只手都画出来。

再在脖子下添加圆形、圆角矩形、线段,作为哆啦A梦的铃铛。
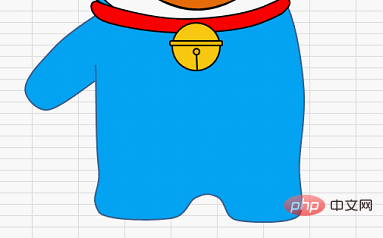
添加椭圆和曲线,椭圆放在下面,曲线调整为荷包的形状放在椭圆上。

添加三个椭圆,调节形状,作为哆啦A梦的手和脚。

添加矩形和圆形,调整锚点,形成右手的形状。

多啦A梦基本画出来了。大家可以站远一点,看看有没有需要调整的地方。
瓶子对图形做了一些微调,最后结果就是这样咯!

然后我们再点击“开始”-“查找和选择”-“选择对象”。
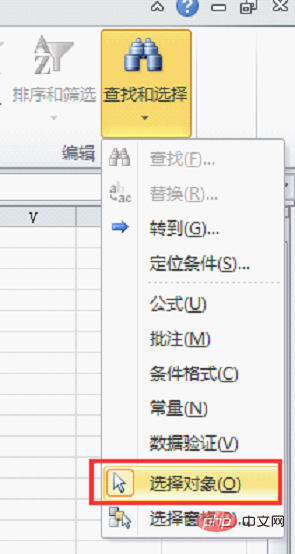
然后拖动鼠标框选整个哆啦A梦。

按ctrl+C复制,再点击“开始”-“粘贴”-“选择性粘贴”,在弹出的对话框中选择“图片(增强型图元文件)”。
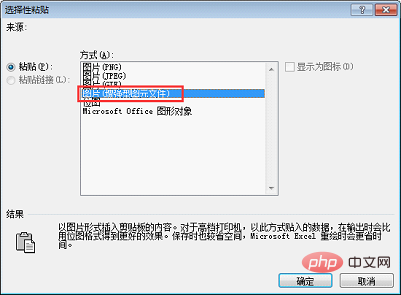
此时就会看到表格中形成了一个图片,我们将这个图片复制进PPT,进行动画操作。

3、添加动画
复制进PPT后,保留原格式,再右击鼠标选择“编辑图片”,在弹出的警告对话框中直接单击“是”将图片转成可编辑对象。再选中图形,右击鼠标选择“组合”-“取消组合”。此时就可以对任意部位添加动画了。
其实用excel绘画有很多种方法,瓶子在这篇教程中采用了形状叠加的方法,大家下来可以自己尝试一下。
由于篇幅有限,这里就不再继续讲动画的制作了,若大家对excel绘画和动画感兴趣,就在文末留言我们的暗号“儿童节快乐”,超过20个,瓶子就定期给你发送excel绘画教程和动画制作教程,带领你从绘画小白到绘画大神!

回忆:
小的时候,瓶子家里的电视接收不到儿童动漫频道,每天放学回到家,就立马端着饭碗去隔壁超市坐着,老板看到了我,也很可爱得马上打开电视并帮我调到儿童动漫频道,每每想起就觉得心中一阵温暖。
今天瓶子教你用日常工作的办公软件来绘画,或许并不便捷,但是希望我们能在快节奏的生活中慢下来,做一点看起来不太有意义却有趣的事,帮你找到在工作中逐渐遗忘的童心,也希望你画出的这个哆啦A梦可以帮你圆梦!
相关学习推荐:excel教程
以上就是六一节教你用Excel绘制哆啦A梦的详细内容,更多请关注知识资源分享宝库其它相关文章!
版权声明
本站内容来源于互联网搬运,
仅限用于小范围内传播学习,请在下载后24小时内删除,
如果有侵权内容、不妥之处,请第一时间联系我们删除。敬请谅解!
E-mail:dpw1001@163.com












发表评论