
本文操作环境:Windows7系统、Microsoft Office word2010、Dell G3电脑。
怎么将正文中所有的某个字设置为红色?
word正文中将所有某个字设置为红色,并加粗的具体设置方法如下:
1、首先,打开一个word文档。
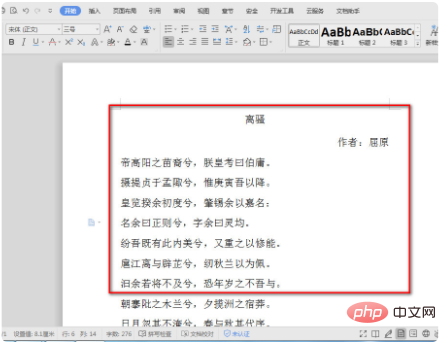
2、打开后,在菜单处点击“开始”——“查找和替换”,或按快捷键ctrl+F进入查找和替换。
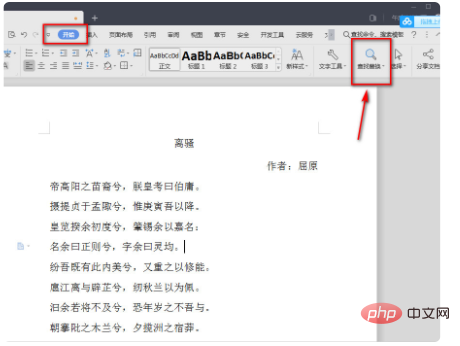
3、在弹出的“查找和替换”框里点击“替换”进入。
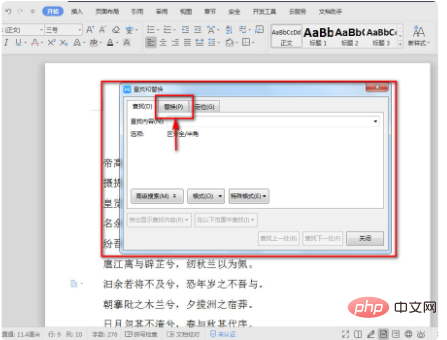
4、进入“替换”后,如我们现在要设置的是“兮”字,则在“查找内容”和“替换为”处输入“兮”。
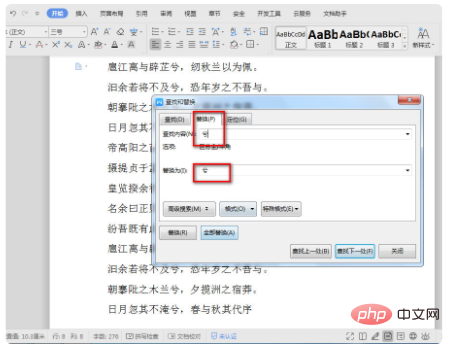
5、输入完成后,将鼠标点击在“替换为”后面的文字框处,再点击“格式”——“字体”进入。
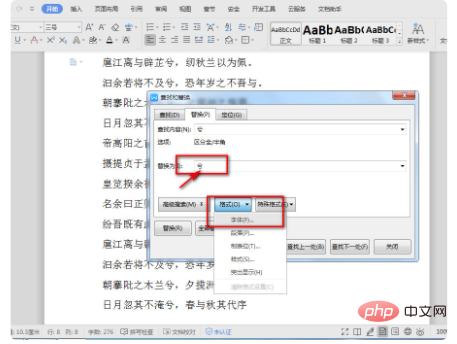
6、在弹出的“替换字体”框里面,将“字形”选择为“加粗”,字体颜色设置为“红色”,设置完成后点击确定。
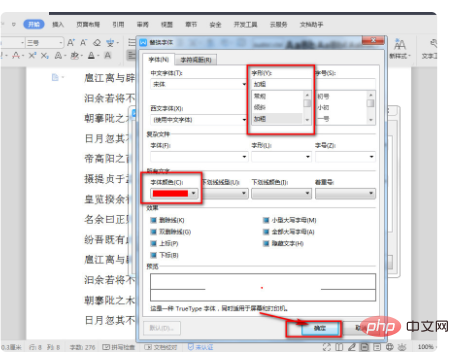
7、确定后,回到“查找和替换”界面,可以看到“替换为”下面多了刚刚设置的内容,然后点击“全部替换”。
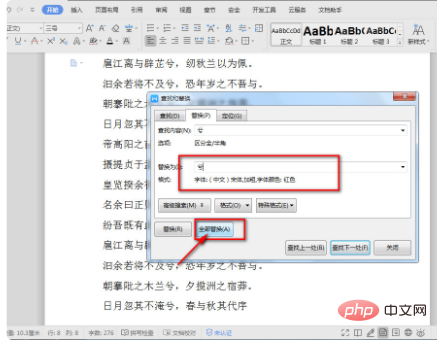
8、点击“全部替换”后,可以看到弹出的信息提醒框,点击确定后关闭“查找和替换”框。
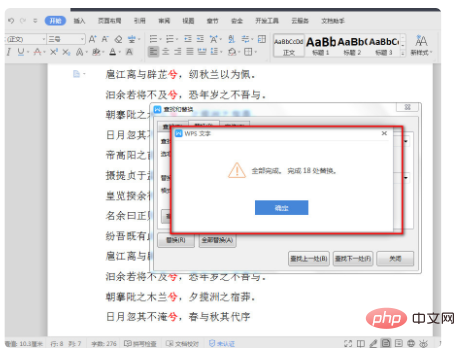
9、可以看到文档中“兮”字均变为红色且加粗了。
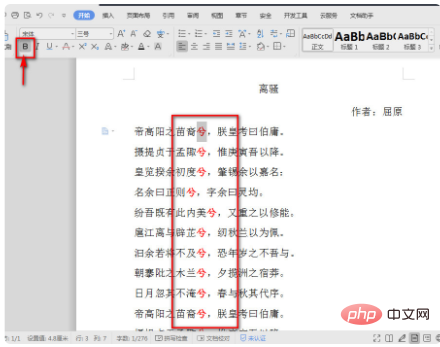
推荐学习:《Word教程》
以上就是怎么将正文中所有的某个字设置为红色的详细内容,更多请关注知识资源分享宝库其它相关文章!
版权声明
本站内容来源于互联网搬运,
仅限用于小范围内传播学习,请在下载后24小时内删除,
如果有侵权内容、不妥之处,请第一时间联系我们删除。敬请谅解!
E-mail:dpw1001@163.com











发表评论