在之前的文章《实用word技巧分享:如何添加背景音乐》中,我们了解了word添加背景音乐的方法。今天继续实用word技巧分享,聊聊word中扩大视图区的方法,赶紧学起来!

对于一个Word文档来说,视图即是为满足我们在不同情况下的编辑、查看文档效果的需要。
在Word中扩大视图区,实际上就是将功能区折叠,隐藏起来,使视图区范围更广。常在阅读文档时,将其折叠隐藏。
因此,今天在这里将给大家介绍4种折叠功能区的技巧,有兴趣的朋友可以一起动手试一试哟!
技巧一:双击
这个方法是我们日常操作中较常用的方法之一,非常便捷。
技巧:只需双击菜单栏中的任一一个选项卡。如,这里双击“插入”选项卡,此时,功能区即被折叠了。
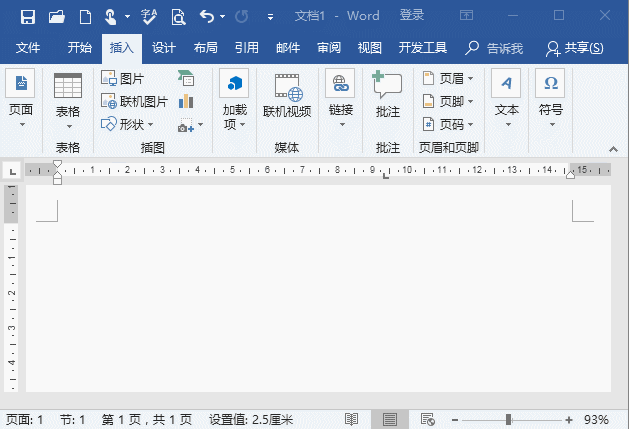
提示:如隐藏过程中需要用到选项卡中的命令,我们只需单击该选项卡即可显示该选项卡下的所有命令。如果想取消折叠,则可再次双击该选项卡。
技巧二:Ctrl+F1
我们都知道,常用Word快捷键,效率提高一大半。
技巧:直接按快捷键【Ctrl+F1】键,快速折叠功能区。
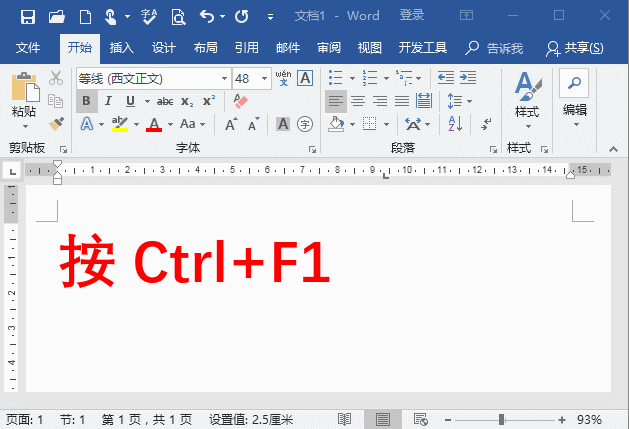
提示:再次按【Ctrl+F1】键,可将被折叠的功能区显示出来。
技巧三:快捷菜单
技巧:在任一选项卡下的空白区域单击鼠标右键,在弹出的快捷菜单中选择“折叠功能区”命令即可。
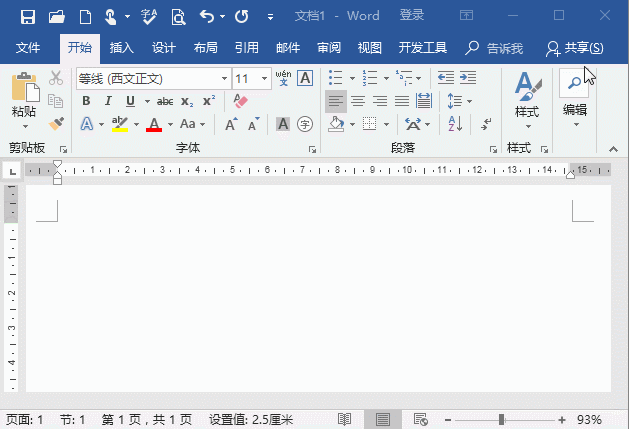
提示:如果想将其显示出来,可在选项卡上单击鼠标右键,在弹出的快捷菜单中取消勾选“折叠功能区”命令。
技巧四:命令按钮
技巧:单击功能区右侧的“折叠功能区”按钮即可。
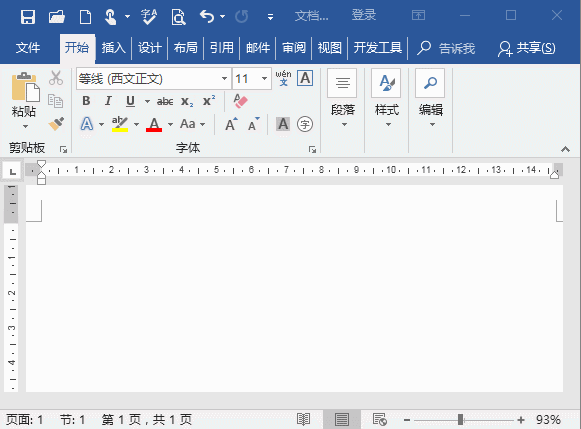
提示:如果想将其显示出来,可单击界面顶部的“功能区显示选项”按钮,在弹出的菜单中选择“显示所有选项卡和命令”即可。
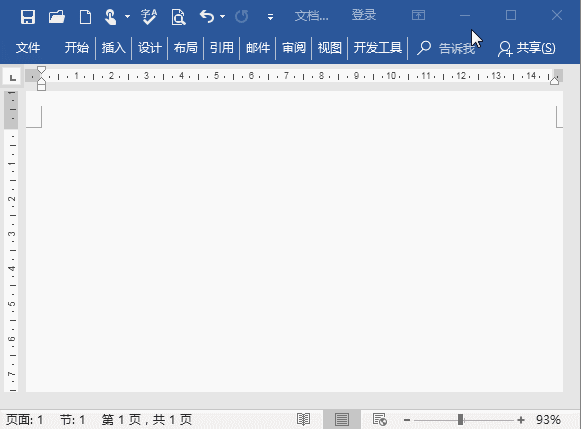
OK,今天的内容就结束啦!
推荐教程:《Word教程》
以上就是实用Word技巧分享:如何扩大视图区?的详细内容,更多请关注知识资源分享宝库其它相关文章!
版权声明
本站内容来源于互联网搬运,
仅限用于小范围内传播学习,请在下载后24小时内删除,
如果有侵权内容、不妥之处,请第一时间联系我们删除。敬请谅解!
E-mail:dpw1001@163.com











发表评论