在之前的文章《实用word技巧分享:如何批量清空文档中的英文》中,我们介绍了批量删除文档中所有英文的方法。今天我们继续来聊聊word查找替换技巧,介绍一下批量删除空格、空行的方法,快来看看吧!

在日常工作中我们经常会碰到以下2个困扰:
如,很多网上下载或拷贝到Word的纯文本形式的资料,最烦的莫过于文档中有一大堆空格或空行(回车符),格式非常混乱,完全不符合排版要求,如图所示。如果要一行一行的删除它们,费时费力。
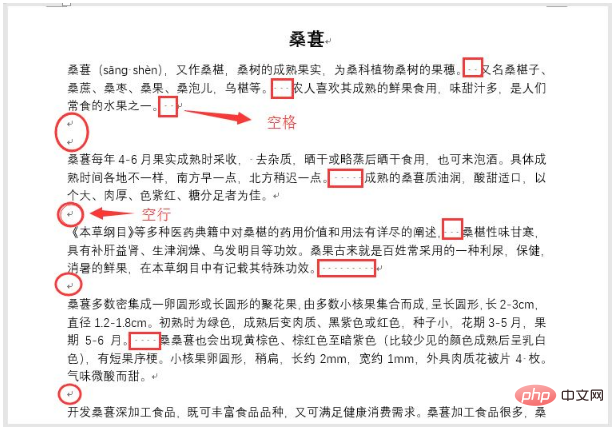
为了快速让文本规范整洁,效果如图所示。
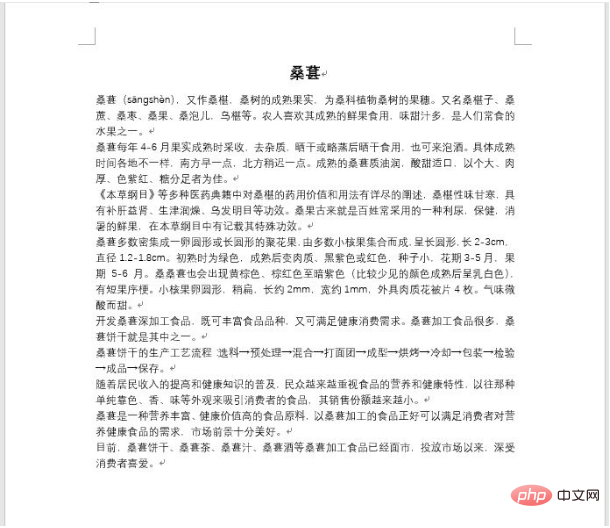
接下来,教大家2个小妙招,只需几秒钟,让你轻松删除所有空格、空行。
1、批量删除空格
(1)点击【开始】-【编辑】-【替换】按钮或按【Ctrl+H】组合键,打开“查找与替换”对话框,将鼠标光标定位于“查找内容”文本框中,然后点击“更多”按钮。
(2)展开“替换”栏,点击“特殊格式”按钮,在弹出菜单中选择“空白区域”选项。
(3)点击“全部替换”按钮,在“全部完成”的提示框中单击“确定”按钮,所有空格即被删除。
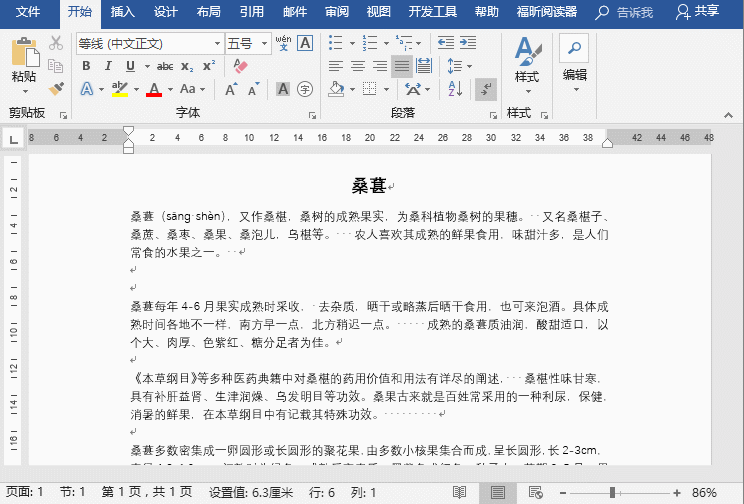
2、批量删除空行
Word中,回车符又称为段落标记,一个回车符表示一行结束,所以删除空行就是删除多余的回车符(段落标记),简单来说,就是把多个连续的回车符(段落标记)换成一个回车符,方法如下:
(1)打开“查找与替换”对话框,将鼠标光标定位于“查找内容”文本框中,然后点击“更多”按钮。
(2)展开“替换”栏,点击“特殊格式”按钮,在弹出菜单中选择“段落标记”选项。此时,会发现“查找内容”文本框中自动添加了^p。(但这里需要注意,空行是由多个连续的回车符(段落标记)形成)。因此,我们需要在【查找内容】中输入两个^p^p,表示查找两个连续的段落标记;而在【替换为】文本框中输入1个^p,表示将查找到的内容替换为1个段落标记。
(3)点击“全部替换”按钮,在“全部完成”的提示框中单击“确定”按钮,所有空行即被删除。
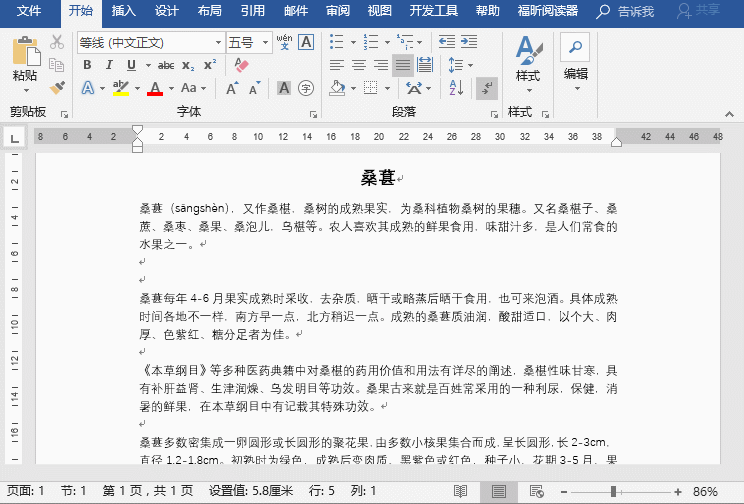
提示:如果在“查找内容”中输入1个^p,或“替换为”的内容为空,则文档中所有回车符(段落标记)都会被删除,所有内容会成为一个段落。
反之,如果我们想要添加空行,则可把替换内容颠倒过来:
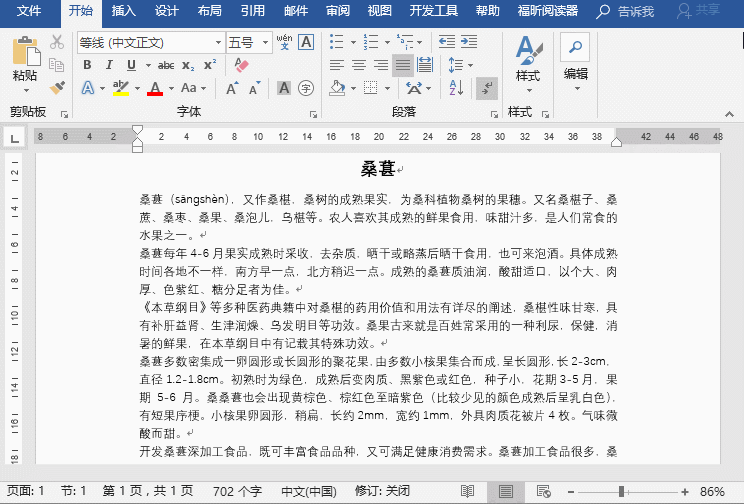
此外,如果文档中空行处不是回车样式的段落标记,而是向下箭头的手动换行符(即按Shift+Enter键形成的空行),如图所示,该怎么办?
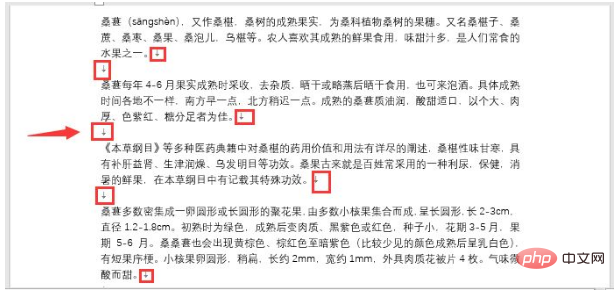
对于手动换行符形成的空行,可在替换时选择"特殊字符"中的"手动换行(L)" 选项两次,即“查找内容”中输入2个"^l^l";替换为中输入"^P",空行即可删除。
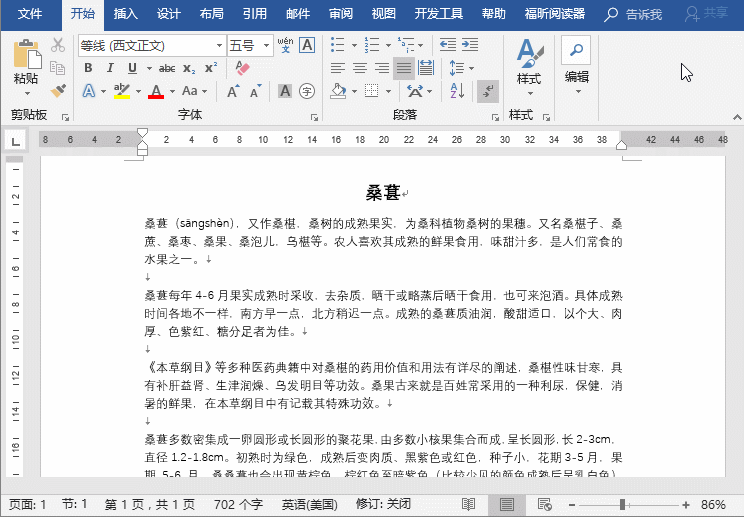
推荐教程:《Word教程》
以上就是实用Word技巧分享:快速且批量删除空格、空行的详细内容,更多请关注知识资源分享宝库其它相关文章!
版权声明
本站内容来源于互联网搬运,
仅限用于小范围内传播学习,请在下载后24小时内删除,
如果有侵权内容、不妥之处,请第一时间联系我们删除。敬请谅解!
E-mail:dpw1001@163.com












发表评论