在之前的文章《实用word技巧分享:怎么给图片添加题注》中,我们学习了word为图片添加题注的方法。今天我们来了解一下用word制作信纸的方法,快来看看!
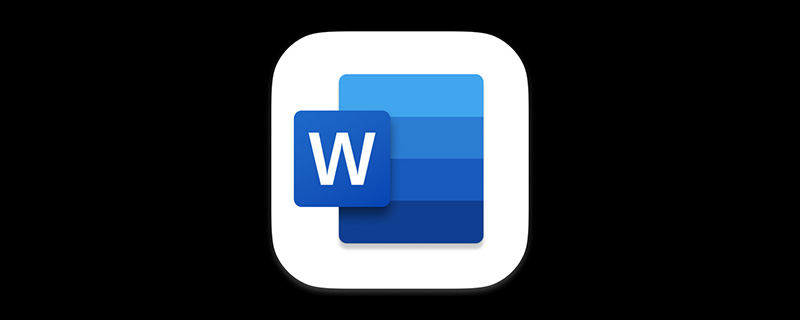
在Word中使用图片时,图片会以不同的形式出现在版面中。就比如,今天我们讲的Word信纸背景制作,就是将图片完全填充到整个页面,作为纸张背景。然后插入表格,得到的信纸效果。
接下来,一起学习如何用Word制作信纸,以及Word怎么制作信纸横线。
其实,Word中方法有多种,接下来将给大家介绍一种快捷制作方法。
首先,我们来看看Word信纸背景制作方法。
方法一:添加图片水印
(1)点击【设计】-【水印】按钮,在弹出的快捷菜单中选择“水印自定义格式”。
(2)打开“水印”对话框,选中“图片水印”单选按钮,然后点击“图片”按钮添加相应的图片。
(3)取消勾选“冲蚀”复选框,在“缩放”列表框中选择缩放值,点击“确定”按钮,即添加图片填充整个页面。
技巧提示:添加图片水印后,会发现页眉上自动添加了一根横线,如何取消呢?双击页眉,进入页眉编辑状态,然后点击【开始】-【字体】组中的“清除格式”按钮即可删除。
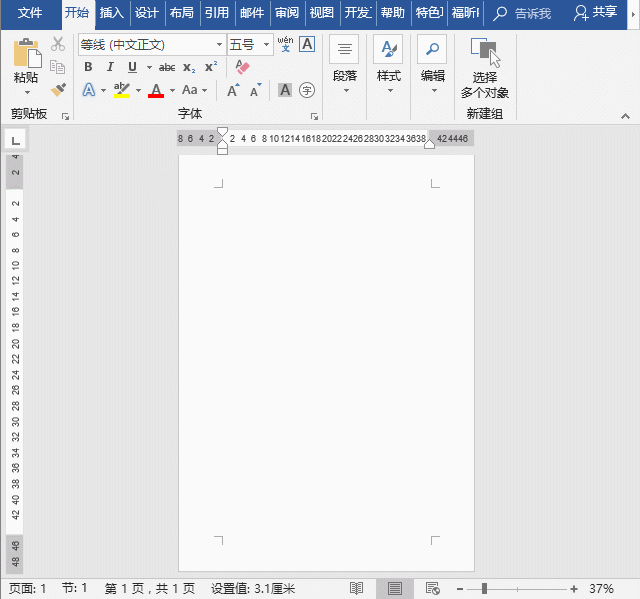
方法二:直接插入图片
插入准备好的图片,点击【图片工具】-【格式】-【环绕文字】-【衬于文字下方】,再将图片拖放至覆盖整个页面即可。
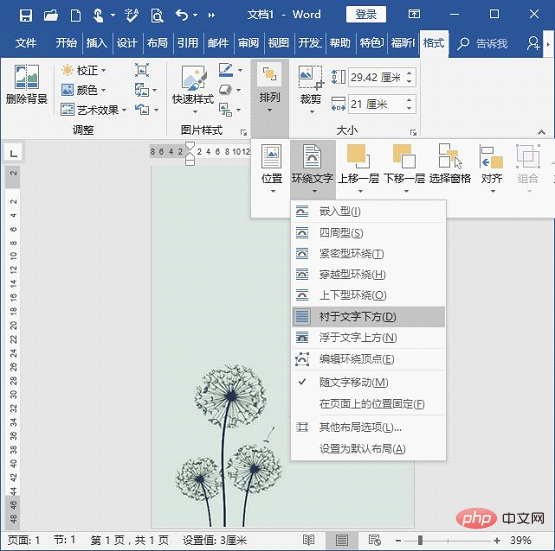
方法非常简单,背景制作好后,这时我们就可以结合上述方法制作出精美信纸了!
(1)将图片完全填充到整个页面,作为纸张背景后。点击【插入】-【表格】-【插入表格】命令。
(2)在打开的对话框中设置“列数”为“1”,“行数”为“22”,单击“确定”按钮。
(3)选择整个表格,单击鼠标右键,在弹出的快捷菜单中选择“表格属性”命令,的打开的对话框中选择“表格”选项卡,单击“边框和底纹”按钮,在打开的对话框中设置「虚框」的颜色设置为红色,磅值设置为1.5磅,在右侧的「预览」中点取消竖侧的边框线,只留下中部和底部横向框线,应用于表格,点击“确定”按钮。
(4)再次打开“表格属性”对话框,选择“行”选项卡,设置“指定高度”为“1cm”,再点击“确定”按钮。
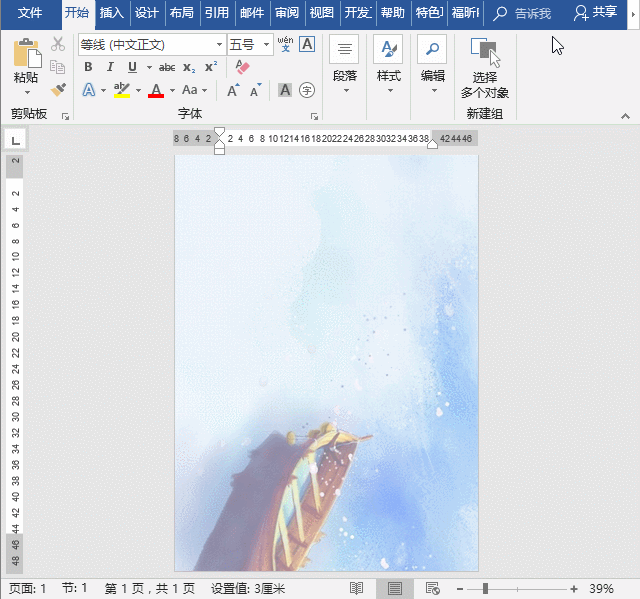
制作完成,效果如图所示:
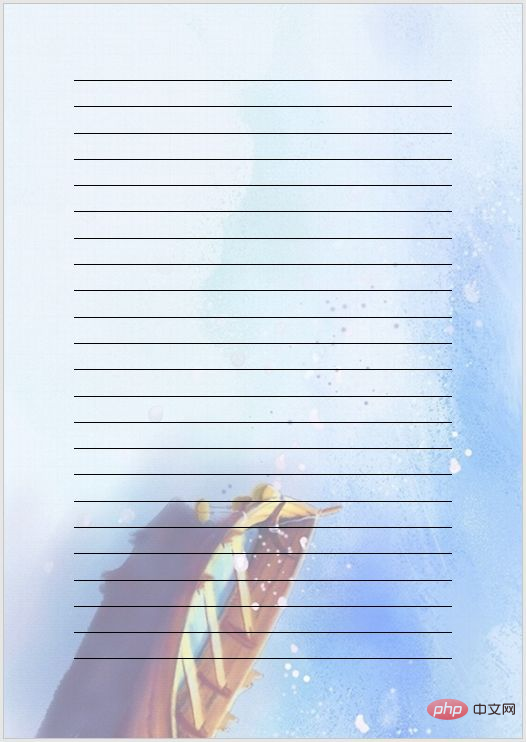
怎么样?赶快动手试一试吧!
推荐教程:《Word教程》
以上就是实用Word技巧分享:添加背景,制作好看的信纸的详细内容,更多请关注知识资源分享宝库其它相关文章!
版权声明
本站内容来源于互联网搬运,
仅限用于小范围内传播学习,请在下载后24小时内删除,
如果有侵权内容、不妥之处,请第一时间联系我们删除。敬请谅解!
E-mail:dpw1001@163.com












发表评论