无法加载微软商店页面问题遇到微软商店加载不出页面,刷新或重启都无法解决的问题?别担心!php小编柚子整理了详细的解决方法,帮助你恢复商店正常使用。继续阅读本篇文章,了解 causes 和修复步骤,快速解决此恼人的问题。
win11微软商店加载页面失败解决方法
方法一
1、首先右击左下角的win图标,点击设置。
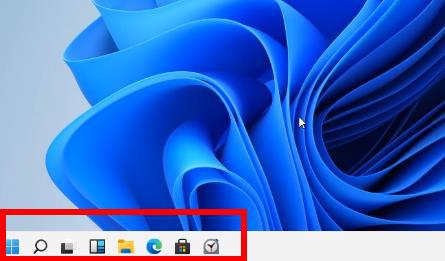
2、然后点击windows设置中的网络和Internet。

3、然后就可以在右侧的高级网络设置下面找到网络和共享中心。

4、进入之后点击左下角的Internet 选项。

5、最后点击选项中的高级选项卡,勾选使用TLS1.1和1.2即可。

方法二
1、首先点击桌面左下角的开始图标。

2、选择命令提示符打开。

3、打开窗口后输入Werset并按下回车。

4、最后页面就可以顺利加载了。

以上就是win11微软商店加载页面失败解决方法的详细内容,更多请关注知识资源分享宝库其它相关文章!
版权声明
本站内容来源于互联网搬运,
仅限用于小范围内传播学习,请在下载后24小时内删除,
如果有侵权内容、不妥之处,请第一时间联系我们删除。敬请谅解!
E-mail:dpw1001@163.com

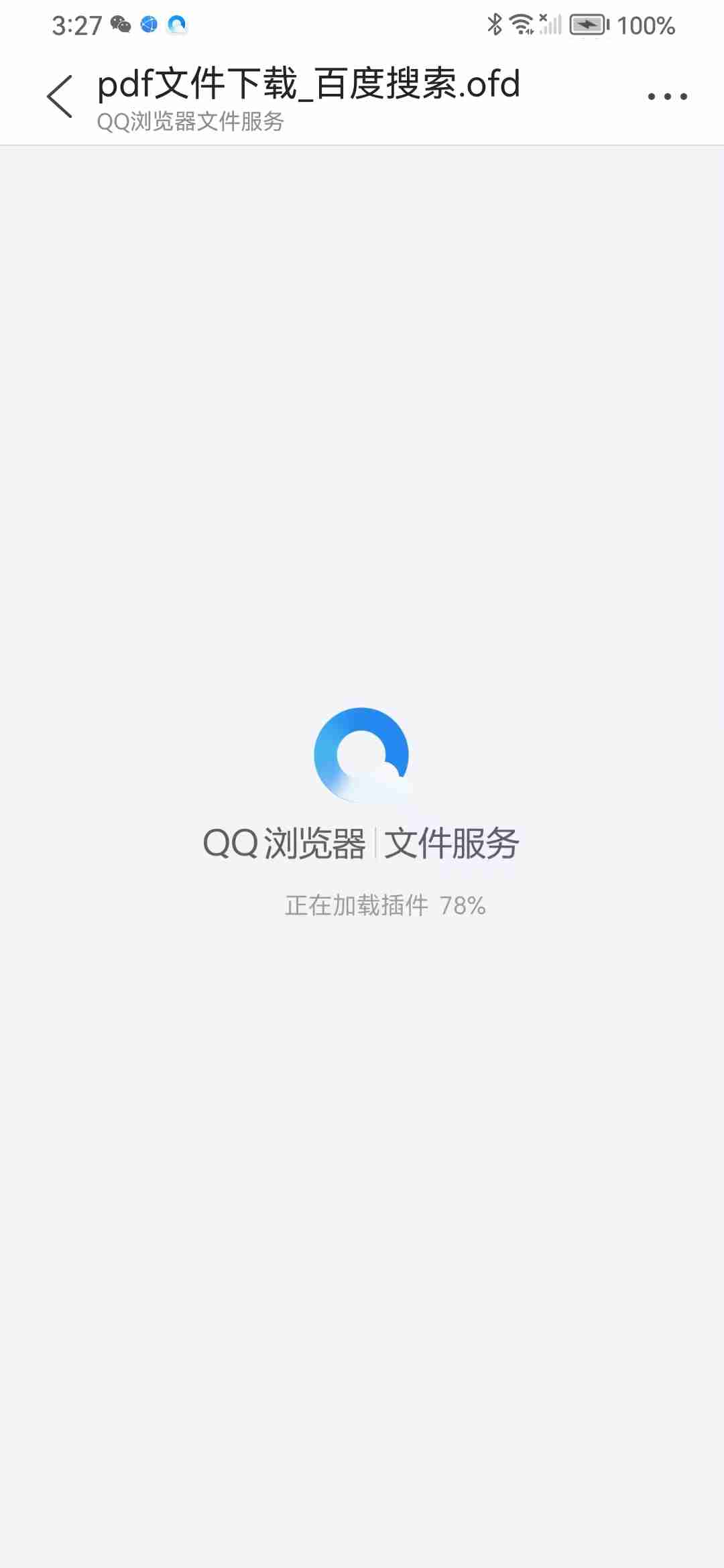
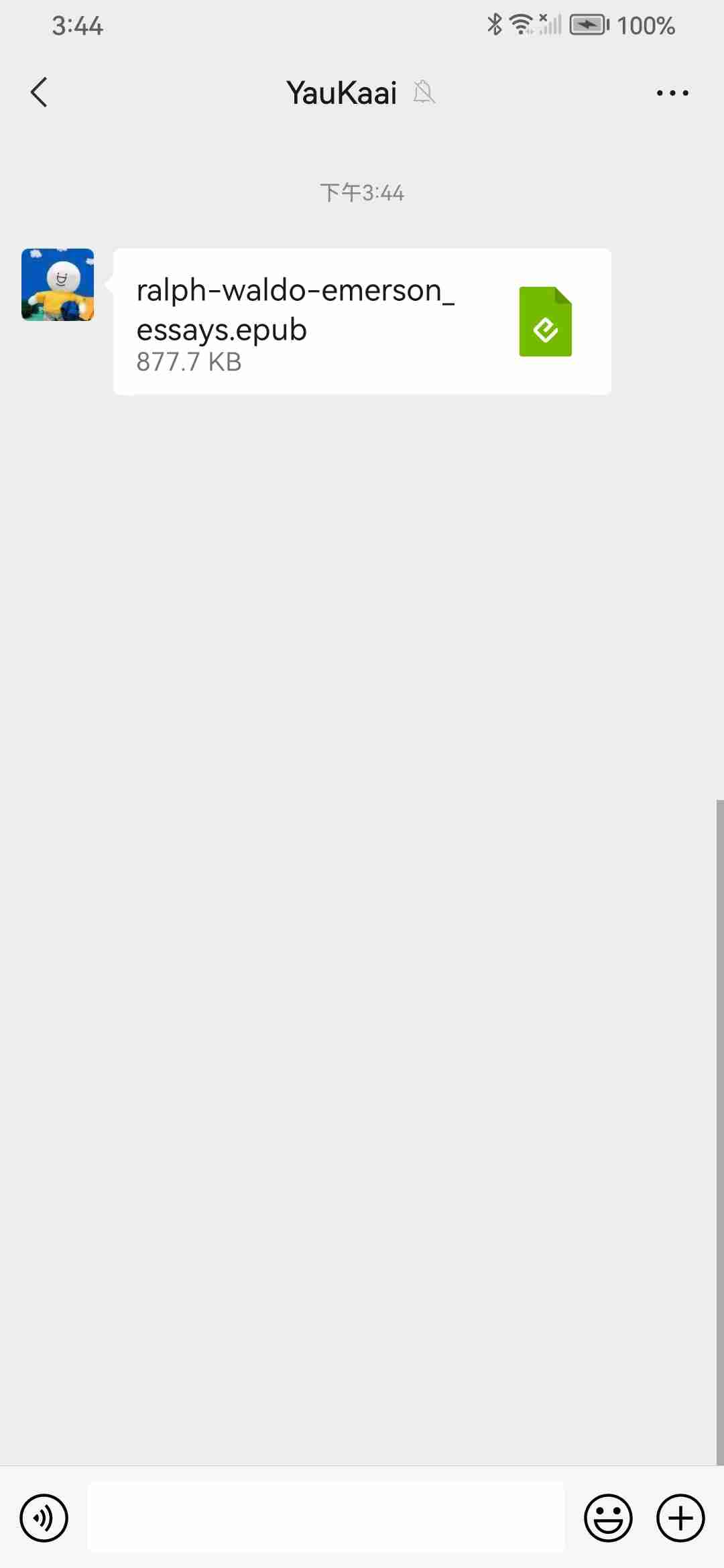
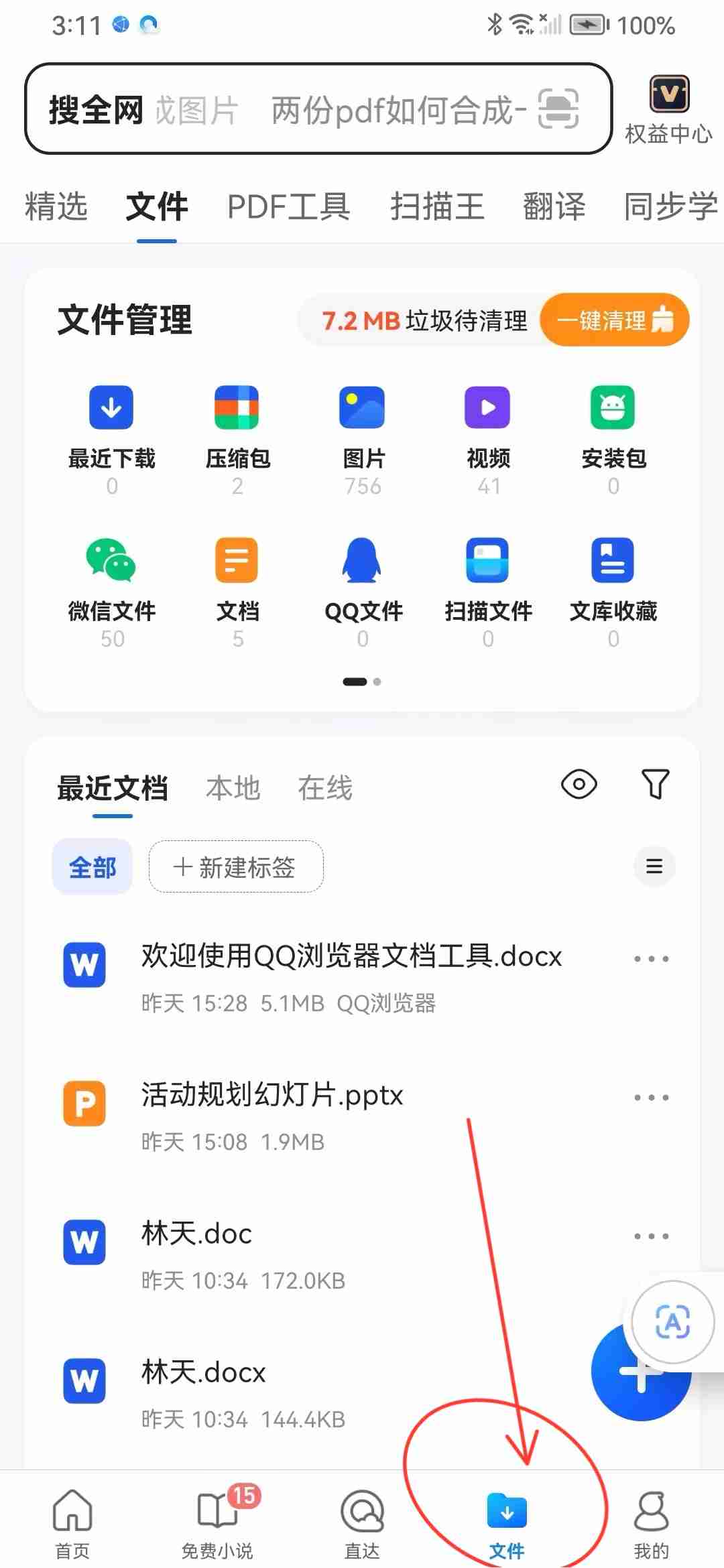
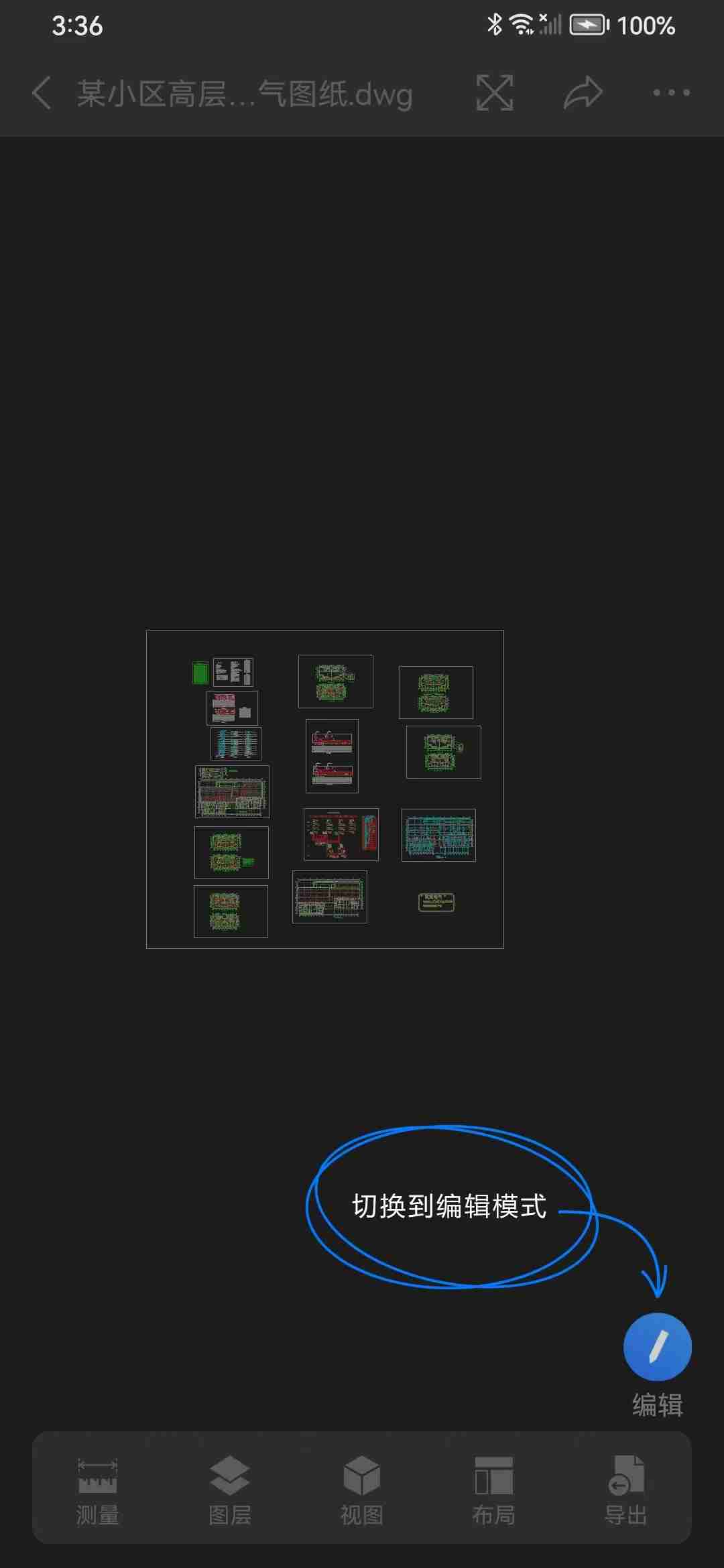
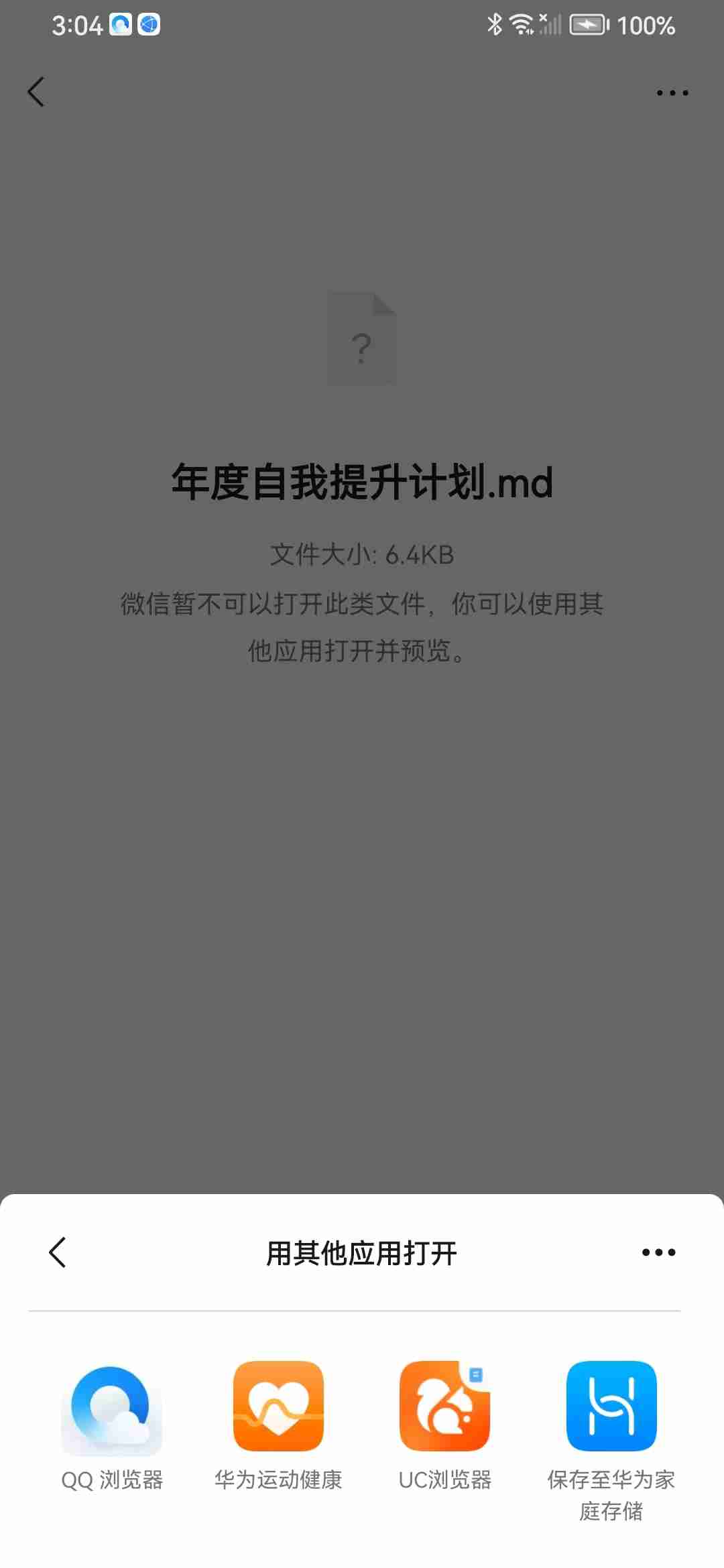





发表评论