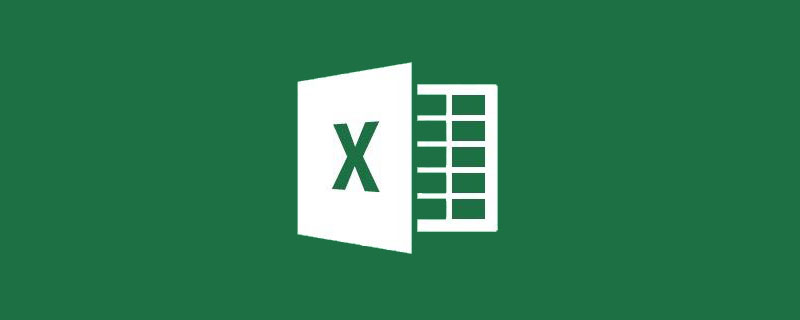
关于工作效率一直是职场白领热议的话题,聪明的人每天都会思考如何才能提高工作效率,让自己的每一分钟花的更有价值。
用好excel能节省95%的时间,如果不了解函数、功能、模板那么你只能花费比别人多10倍的时间来完成。
曾经遇到很多人为了做一份整洁美观的公司组织架构图煞费苦心,通过【插入】形状和线条折腾3个小时,做出来的组织架构图还是那么不堪入目。
一、组织架构图案例一
其实使用smartart功能就能轻松的完成这项任务。如下图所示的组织架构看起来是不是很整洁美观呢?
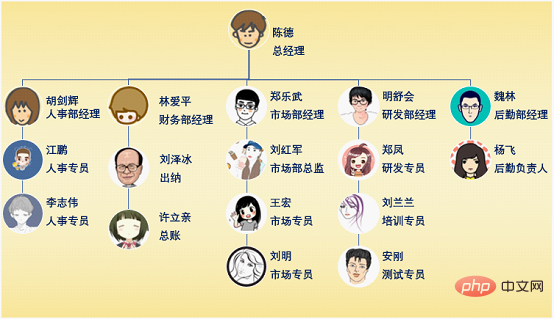
下面将为大家讲解制作方法。
1.选择【插入】选项卡中的【插图】功能集合,单击Smartart选项。
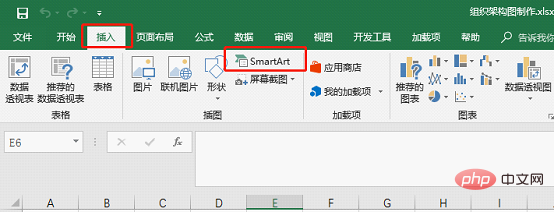
2.打开【选择smartar图形】对话框,我们可以看到各种图形模板,选择【层次结构】栏中的【圆形图片层次结构】
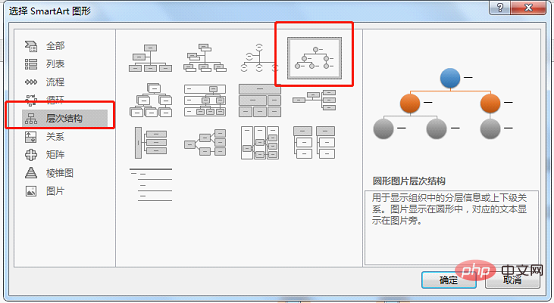
单击【确定】后就会生成一个最基本的组织架构图框架。
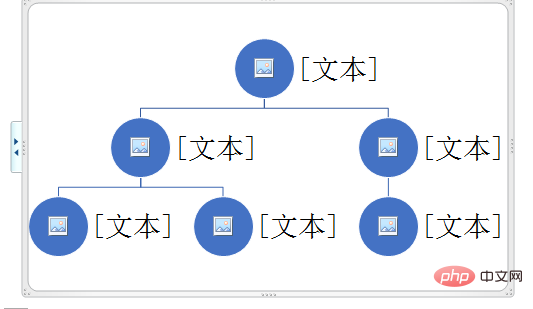
3.现在我们需要在这个基础上去扩充,得到我们想要的组织架构图。那么如何扩充呢?
其实主要用到2项功能。
 选中整个图表即可看到功能选项中多出了【设计】选项。单击【设计】选项下的【添加形状】,在下拉菜单中可以看到4中添加方式,分别为:在后面添加形状、在前面添加形状、在上方添加形状、在下方添加形状。
选中整个图表即可看到功能选项中多出了【设计】选项。单击【设计】选项下的【添加形状】,在下拉菜单中可以看到4中添加方式,分别为:在后面添加形状、在前面添加形状、在上方添加形状、在下方添加形状。
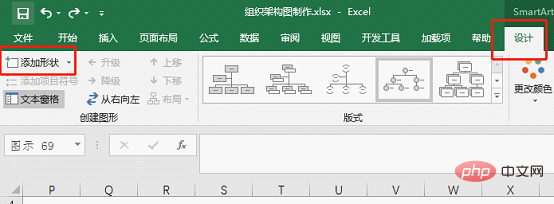
 选中任意一个图形右侧的文本,在左侧出现了文字编辑框,单击右键,在下拉菜单中点击“升级”或者“降级”,可以对图形进行上下级的调整。
选中任意一个图形右侧的文本,在左侧出现了文字编辑框,单击右键,在下拉菜单中点击“升级”或者“降级”,可以对图形进行上下级的调整。
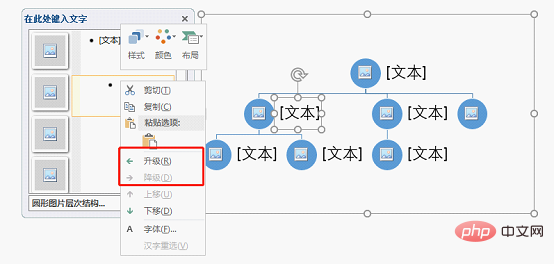
4.通过以上两个步骤调整图形位置,我们已经完成组织框架结构。如下图:
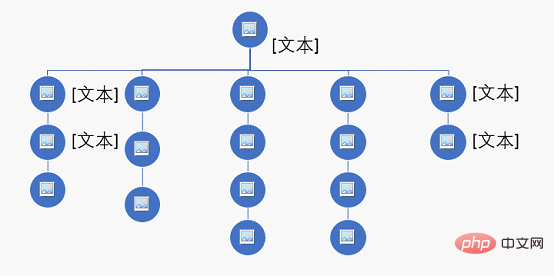
5.完成图片插入、职位信息输入,结果如下。
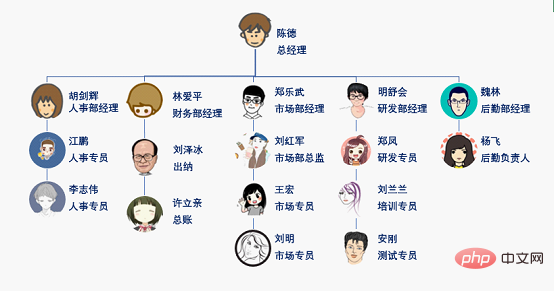
6.最后我们需要对组织架构图设置一个背景。
选中图形后单击右键,选择【设置对象格式】,在弹出的对话框中选择“颜色填充”-“渐变填充”。
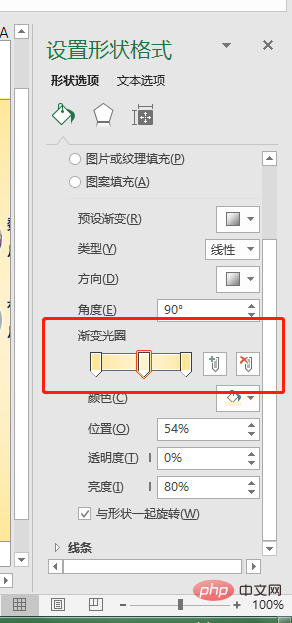
设置背景后的组织架构图如下所示:
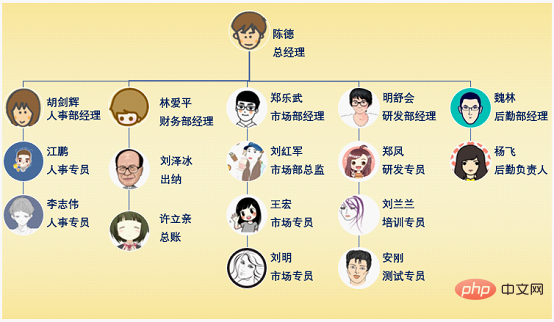
这样的组织架构图是不是让你有耳目一新的感觉呢?其实制作起来还是非常简单的!赶快打开excel操作起来哟!
二、组织架构图案例二
有的同学可能会问这是关联照片的组织架构图,那么如果是普通图形的组织架构图如何才能做的更加美观呢?
其实制作起来也很简单!
下面我们再跟大家分享一个组织架构图的制作案例。

1.同样插入smartart,选择【层次结构】,插入组织结构图。
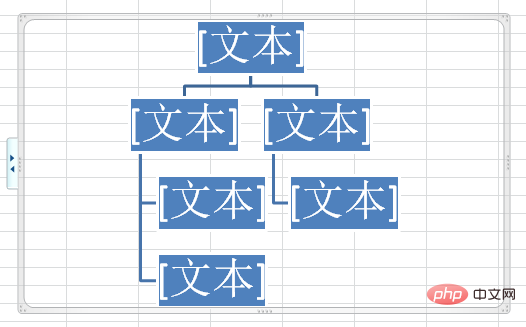
按住ctrl键,选中所有矩形后右击选择【更改形状】。我这里将默认的正方形更改为【流程图:终止】,大家可以根据自己的需要选择合适的图形。
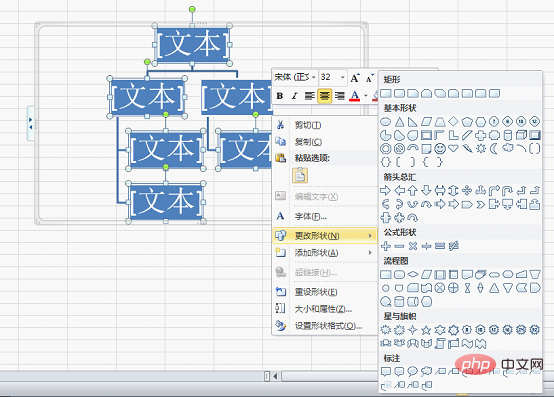
2.根据公司实际情况将组织框架结构进行图形扩充,主要方式还是前文所说的添加图形、升级/降级。
最后结果如下图所示:
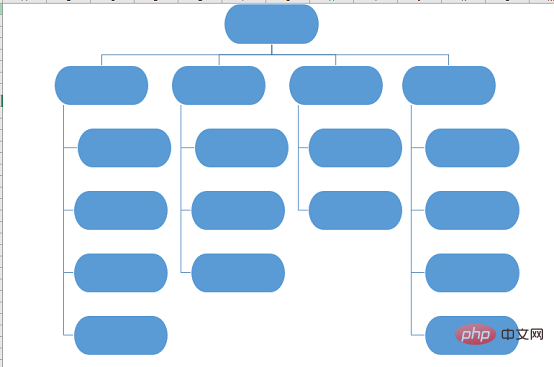
3.右击图形选择【设置形状格式】,将【填充颜色】设置为渐变填充,同时将边框线设置为白色。
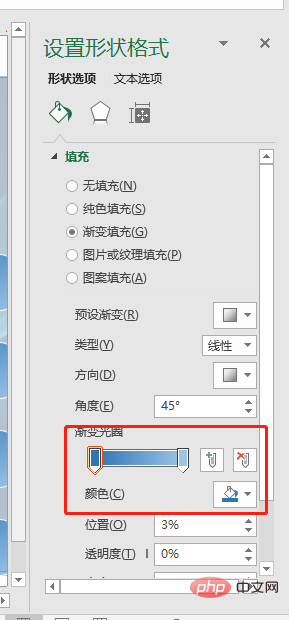
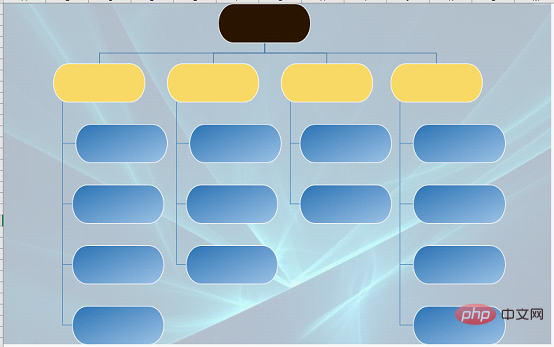
4.图表背景可以使用纯色也可以使用图案,同时还可以导入素材图片作为背景图。
本例我们使用了图片作为背景图,同时调整背景图片的透明度为70%,这样设置避免阅读时背景图片对主题信息产生干扰。
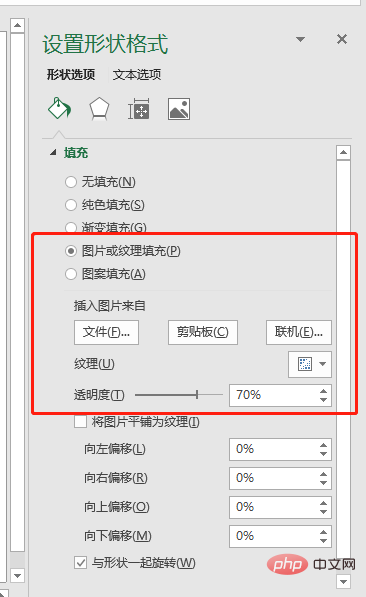
5.现在我们只要将组织架构中的人员以及职位信息填入即可。
为了美观,可以把第一排姓名字体设置大一些,而第二排的职位字体设置小一些,分清主次。

我们的组织架构图就基本完成了,其实操作步骤相对比较简单,主要在于如何通过图形颜色、背景颜色、字体颜色及大小的设置让整个组织架构图更加和谐美观。大家可以尝试做一下自己公司的组织架构图哦!
相关学习推荐:excel教程
以上就是Excel图表学习之怎么制作组织架构图案(实例分析)的详细内容,更多请关注知识资源分享宝库其它相关文章!
版权声明
本站内容来源于互联网搬运,
仅限用于小范围内传播学习,请在下载后24小时内删除,
如果有侵权内容、不妥之处,请第一时间联系我们删除。敬请谅解!
E-mail:dpw1001@163.com









发表评论