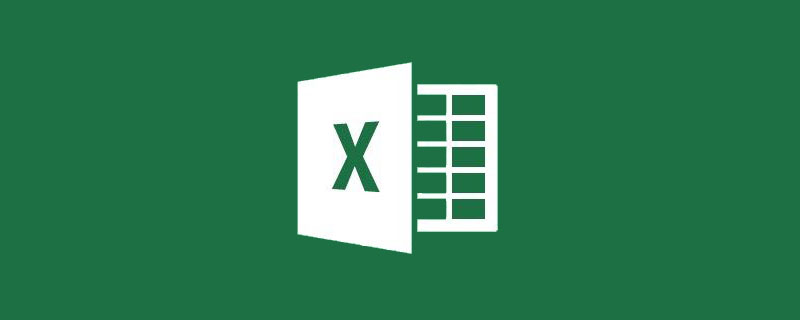
在日常工作中,数据对比类图表我们经常会遇到,数据走势类图表也属于我们必会的图表技巧,相信很多同学都能完成。但是最近有位同学的奇葩领导提出:“既要有对比效果、又要有走势效果、还得是多系列全年按月份来展示图表,并且这些都要做一个图里!”
所以说,我们工作中,“难”不在没技术,而在于脑洞大开的上司。那么今天就给大家一个制作“多系列对比/走势图”的思路。
【数据源】
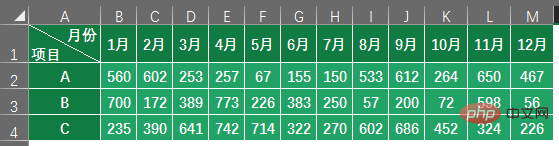
在我们看下面的文章之前,同学们可以自己考虑一下如果这样的数据让你来设计,你会做成什么样子呢?
【正文】
●如果只有1组数据
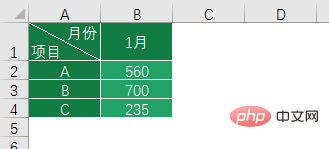
没啥说的,柱形图、条形图、环形图,随你用就好了。
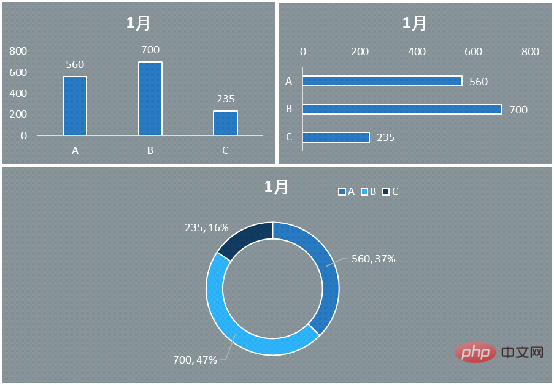
即便是需要看到百分比和走势线的话,我们在数据中的C列插入一列百分比的辅助列即可,如下:
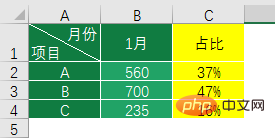
STEP1:选择单元格A1:B4区域,工具栏插入——图表——簇状柱形图;
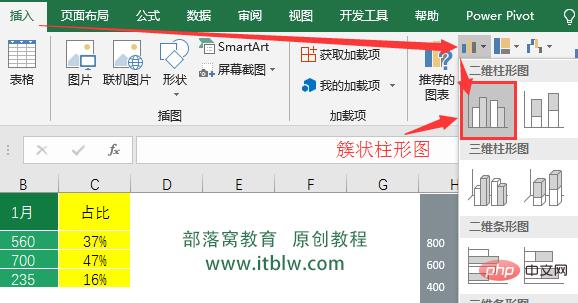
那么就得到了一个柱形图的初稿。
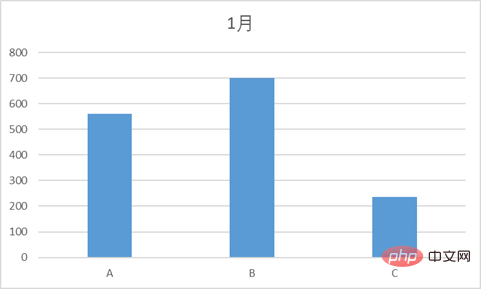
STEP2:鼠标右键点击图表区域任意位置,在弹出的菜单中,左键点选“选择数据”。
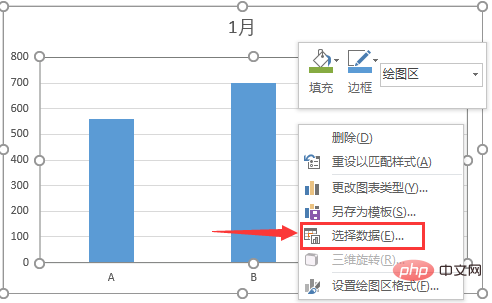
在弹出的设置框中,点击左侧的“添加”系列,如下录入数据或者选择工作表区域,以输入内容;
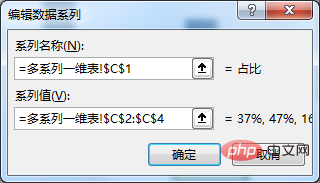
STEP3:再在图表区域任意位置,点击鼠标右键,选择“更改图表类型”;
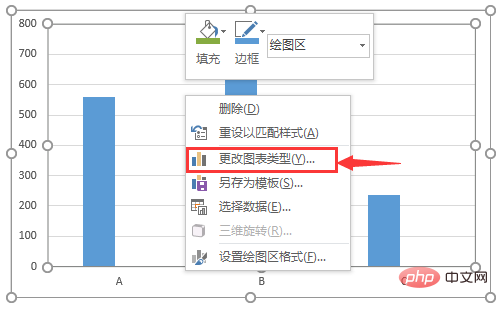
将占比系列的图表类型更改为“带平滑线和数据标记的散点图”。
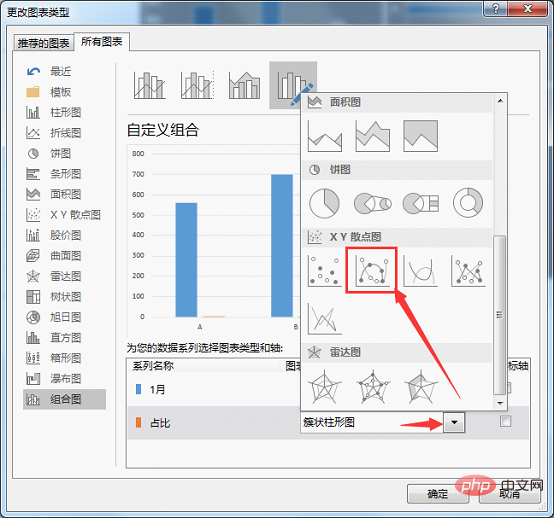
藉此得到了第二步骤的图表雏形。
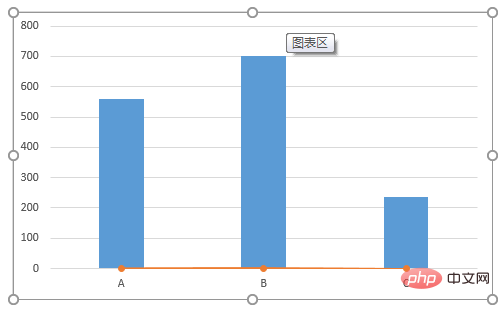
STEP4:选中图中占比系列的图形,点击鼠标右键,在菜单中选择“设置数据系列格式”选项;
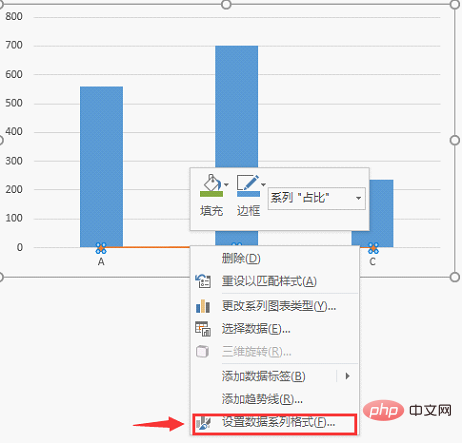
在系列选项中,点选“次坐标轴”,
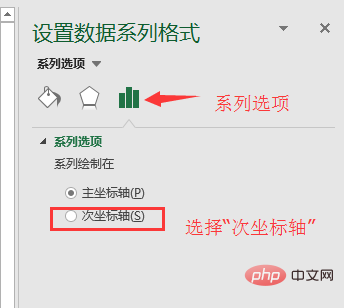
得到图表,如下:
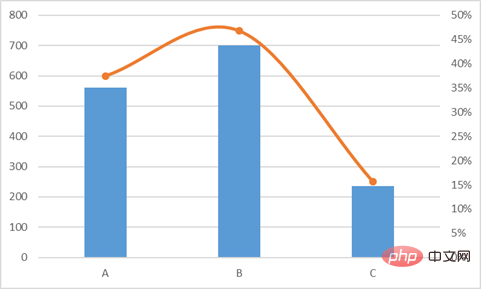
再美化一下图表界面,添加数据标签,我们就不细说了,给个示例图吧。
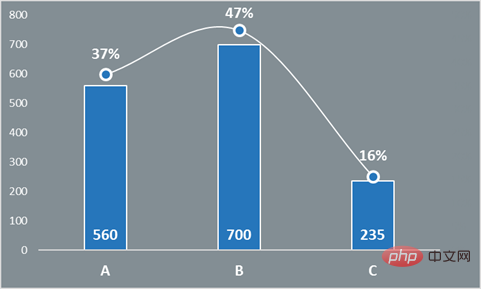
●再来看今天的主要数据
不得不说,在实际工作中,图表的制作还是应该有重点、有突出的去表现某个数据,如果很多信息挤在一张图中,会显得混乱。
柱形图和折线图(作者在这里用的是散点图)的组合是很常用的,而且这样的组合,既有对比又有走势,很方便观看。那么我们今天的主要数据是不是也可以做成这样的效果呢?如下图示例:
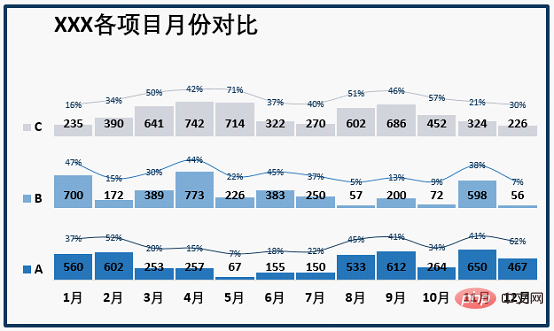
【初期制图规划】
如果我们决定使用柱形图+折线图的方式来表现这个表的话,那么我们需要在纸上,或是脑中有一个大致的草图:每一组图形对应一个项目组12个月的数据。难点就在于,每一组图形的底端要对齐;折线要在本项目图形组中出现。
【图表类型选择】
很明显,如果多个柱形图叠加起来的话,我们应该选择“堆积柱形图”,可是如果我们使用原始数据操作的话,就会是下面的图表。
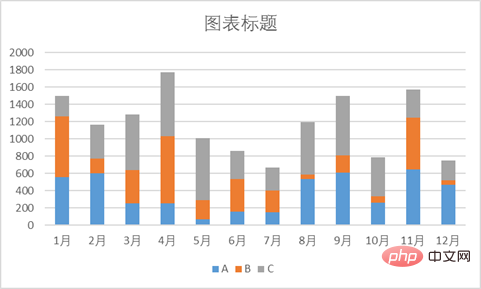
各项目组的底端没有对齐,这不是我们需要的,但如果我们在每个系列中间插入一个“占位图形”,是不是就可以把各个系列图形“抬高”呢?再把占位图形的颜色和边框设置为“无颜色”,就可以模拟出每行都是柱形图,并且底端对齐的效果了,如下:
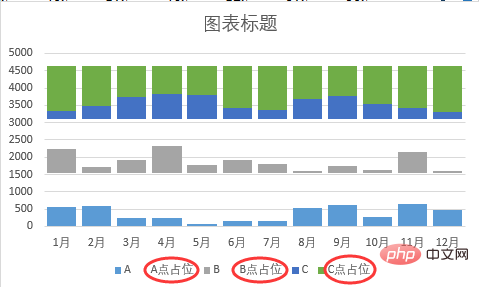
同学们可以看一下,这里我们已经把A、B点占位图形的颜色都去掉了,C点绿色的占位图形还保留着,是不是可以看出来,底端已经对齐了。
而有了占位的空位之后,我们就可以在这些空位上添加散点,用来标记占比,最后再连接这些散点,模拟折线图的效果。所以我们对于走势线,采用“带平滑线和数据标记的散点图”。
【整理数据】
我们需要在两个系列图形中间,插入一个占位图形,如果在数据表中考虑的话,就是加入一个辅助数据。下面我们来看一下数据的整理阶段。
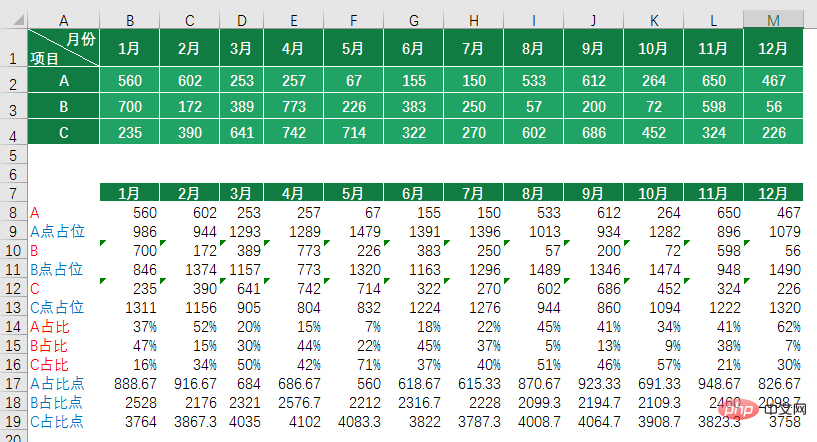
“好图表往往都不是源数据做出来的”,善于使用辅助数据,是做图表进阶的一个重要标志,所以也有说法“图表的使用,最后都归结于函数的使用”。
上图中“红色”字,是系列的数据标签显示值,而“蓝色”字,就是图表的占位图形和散点的标记点,逐一来看下每个数据的函数设计思路:
● A:项目A的数据标签值
B8单元格函数:=B2
● A点占位:项目A的占位图形
B9单元格函数:=MAX($B$2:$M$4)*2-B8
说明:B2:M4是源数据区域,我们以数据中最大值的两倍作为图形中最高的比例参考,那么各个项目做出来的图形就会比例均匀,其原理:数据点数值+对应占位点数值=数据源中最大值*2,所以对应占位点数值=数据源中最大值*2-数据点数值
● B:项目B的数据标签值
B10单元格函数:=B3
● B点占位:项目B的占位图形
B11单元格函数:=MAX($B$2:$M$4)*2-B10
● C点占位:项目C的占位图形
B12单元格函数:=B4
● C点占位:项目C的占位图形
B13单元格函数:=MAX($B$2:$M$4)*2-B12
● A、B、C占比:项目A、B、C的数据点,分别在本月中占所有项目数据总和的比例
B14单元格函数:=B2/SUM(B$2:B$4)
B15单元格函数:=B3/SUM(B$2:B$4)
B16单元格函数:=B4/SUM(B$2:B$4)
● A占比点:A项目的走势图,对应散点的坐标位置。
B17单元格函数:=B8+B9*1/3
说明:散点图,本身是需要横纵两个坐标点的,如果我们不设置X轴,那么默认的就是序号,如下:
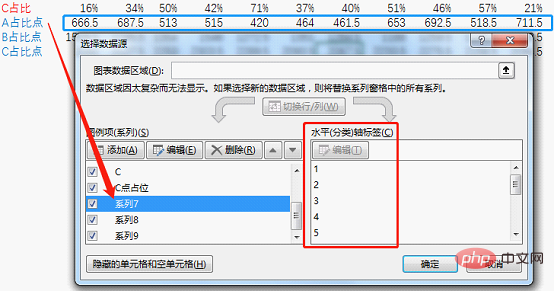
为了更贴合柱形图,我们的Y轴就设置成“对应项目占位点的三分之一处”。
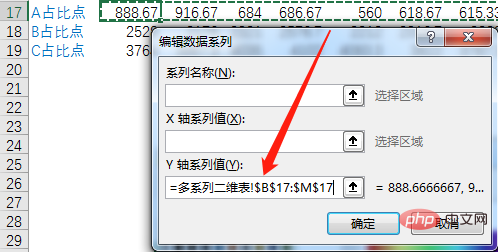
● B、C占比点:B、C项目的走势图,对应散点的坐标位置。
B18单元格函数:=SUM(B8:B10)+B11*1/3
B19单元格函数:=SUM(B8:B12)+B13*1/3
说明:同学们要注意,因为各个项目的散点Y轴坐标是有“高度”要求的,所以它们的数据源,是累加其他项目数据,再加上对应占比点的三分之一位置,这样比较贴近对应的柱形图。
【图表制作】
最困难的数据整理部分已经做完了,还记得我们做单组数据时是如何插入图表的吗?赶紧动手试一试吧!
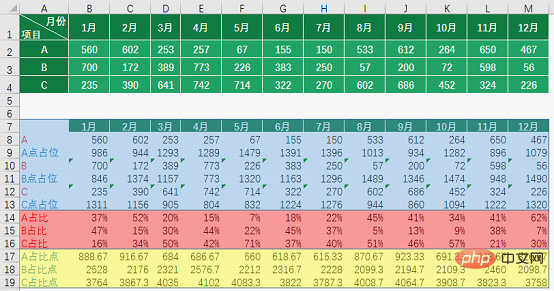
蓝色区域:柱形图
选中A7:M13区域,插入“堆积柱形图”,将A、B、C系列添加“数据标签”
黄色区域:散点图
按照文章开头中对单组数据设计图表的操作步骤,重复其中的步骤2、3。
选中B17:M17区域,插入“带平滑线和数据标记的散点图”
选中B18:M18区域,插入“带平滑线和数据标记的散点图”
选中B19:M19区域,插入“带平滑线和数据标记的散点图”
添加“数据标签”
添加散点图的“数据标签”,并选中“数据标签”,在“设置数据标签格式”中,设置为按对应“单元格中的值”显示内容:
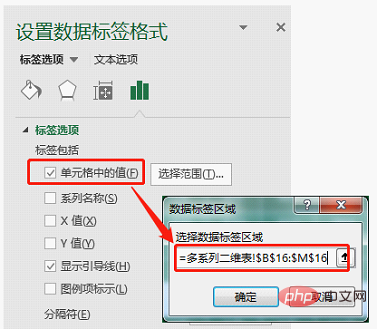
如此这般,同学们就会得到如下的图表“毛坯”。
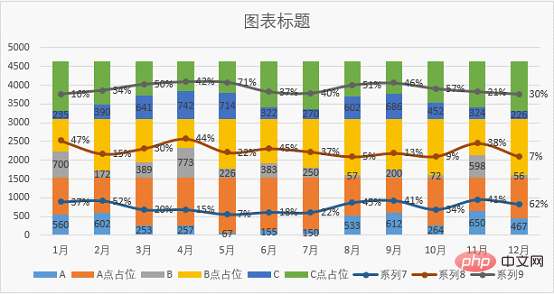
【后期整理】
后期整理工作可以参考作者E图表述的“一删、二调、三排”的做法来处理。
1、删除图表中的“纵坐标轴”和“刻度线”,以及不需要显示的图例;
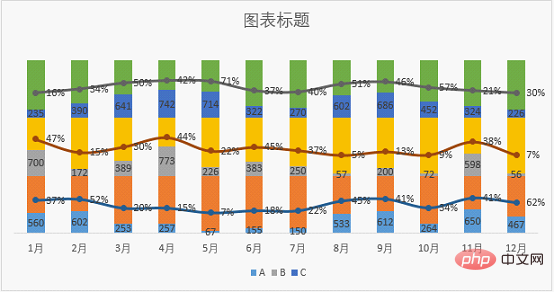
2、调整柱形图的颜色和平滑线的颜色,将不需显示的占位柱形以及平滑线上的标记点设置为无线条、无填充。
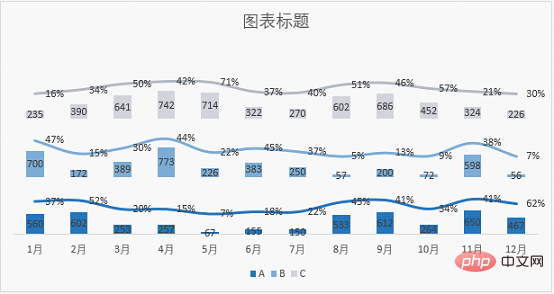
3、通过上述操作,图表已经基本成型了,选中柱形图的某一个系列,调整间隙宽度为5%,
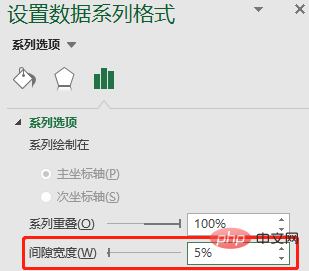
将柱形图上的数据标签位置调整为轴内侧,平滑线上的数据标签位置调整为居中;
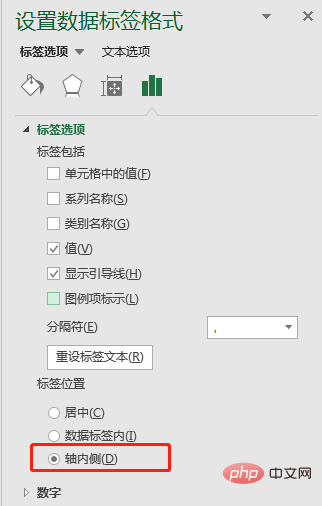
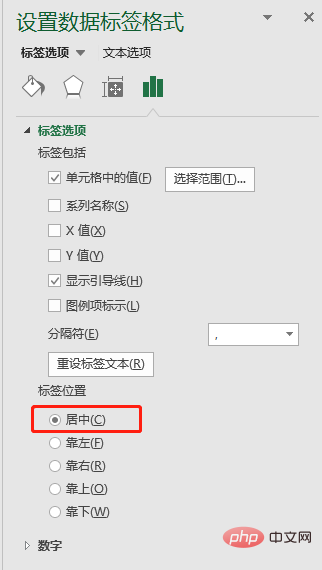
再调整下图表中各个元素的位置,并更改字体、字体颜色等,就完成了我们上图的效果。
【编后语】
对于图表的制作建议大家:所有Excel的默认效果都不要使用。图表更像一个平面设计,每个人的审美不同,出来的效果也不同,但是“可视化”既然是要给人看的,就要讲究美观。最后分享今天图文教程中,所使用的这一组配色方案,在“其他颜色——自定义”中输入RGB值即可。
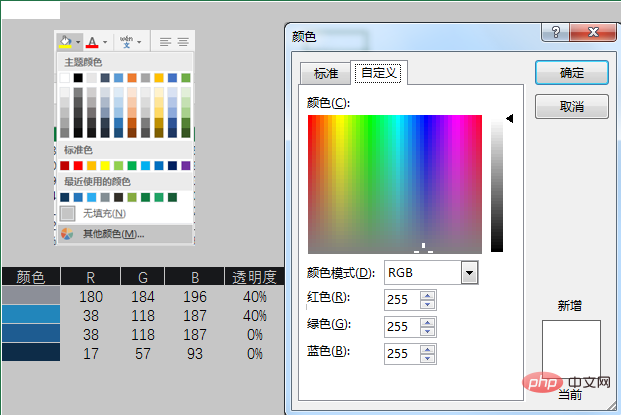
相关学习推荐:excel教程
以上就是实用Excel技巧分享:一张图表搞定数据对比、走势和比例贡献的详细内容,更多请关注知识资源分享宝库其它相关文章!
版权声明
本站内容来源于互联网搬运,
仅限用于小范围内传播学习,请在下载后24小时内删除,
如果有侵权内容、不妥之处,请第一时间联系我们删除。敬请谅解!
E-mail:dpw1001@163.com












发表评论