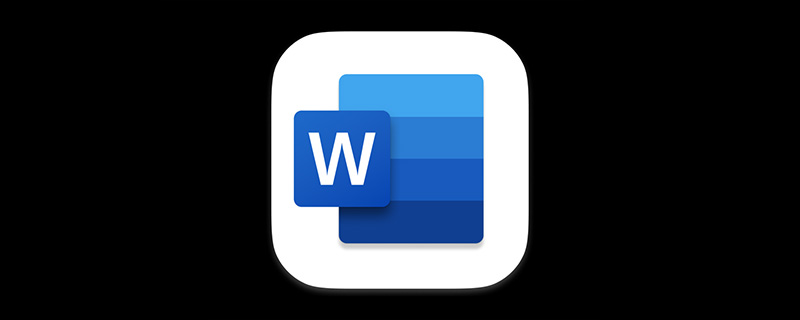
在这个讲究效率的时代,虽然我们几乎每天都会用到word,但是很大一部分人操作效率还是非常慢。那么,我们怎样才能够在Word中“快”起来呢?
今天给大家介绍3个很实用快捷的Word有的小技巧,相信这几个小技巧会让我们事半功倍哦~~~
1、一键快速启动Word
默认情况下,启动Word的方法有很多种,比如,通过【开始】菜单、双击Word图标、通过已有的Word文档等方式,除这些方法之外,大家是否知道,其实还可以设置快捷键一键快速启动Word,超级方便。
(1)首先,在桌面上的Word图标上单击鼠标右键,在弹出的快捷菜单中选择“属性”命令,打开“Word 2016属性”对话框。
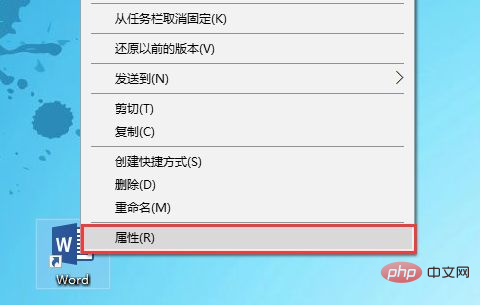
(2)选择“快捷方式”选项卡,将鼠标光标定位到“快捷键”文本框中,按下任一快捷键,如【F2】键,然后依次单击“应用”和“确定”按钮。
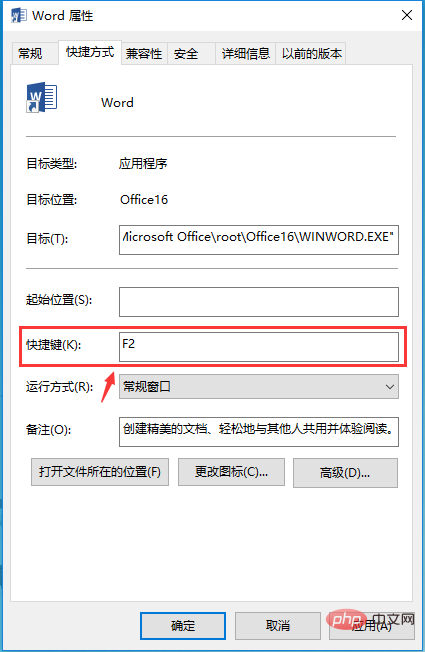
(3)此后,只需按下刚设置的【F2】键,即可启动Word应用程序。
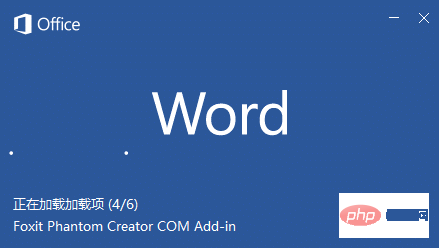
2、标题快速分页
在制作某些文档时,我们可能已经提前做好了目录,这个时候需要把每个标题分页显示,操作方法也有多种,比如,手动分页或是插入“分页符”进行分页,除这个方法之外,下面给大家介绍一种更快捷的方法。
(1)选择所有的标题文本,点击【开始】-【段落】组右下角的扩展按钮。
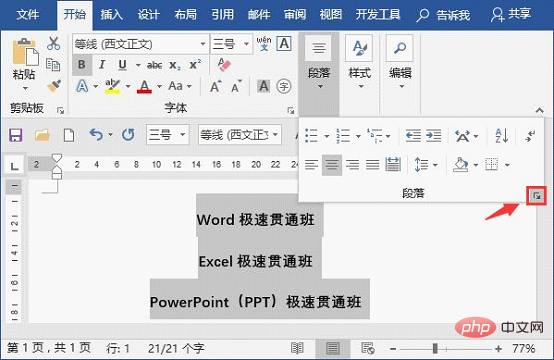
(2)打开“段落”对话框,选择“换行和分页”选项卡,在“分页”组中勾选“段前分页”复选框,然后单击“确定”按钮。
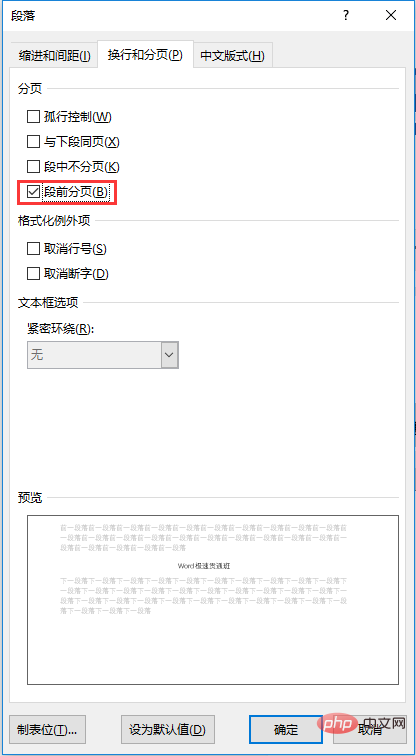
(3)此时,即可将标题文本快速分布到每一页。
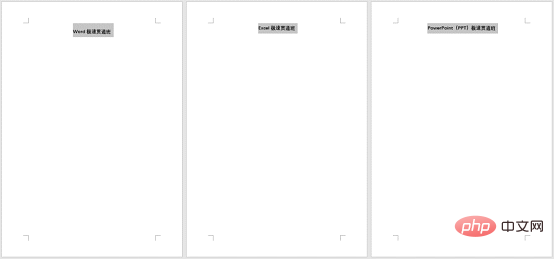
3、快速删除隔行内容
编辑一些文档时,有时可能需要我们快速删除1、3、5、7......或者2、4、6、8......这种隔行内容,如下图所示。一般情况下,大多数人使用的方法应该是逐行手动删除,如果需要删除的隔行内容太多,手动删除肯定很麻烦,其实有一个更快捷的删除方法,一起来看一看吧!
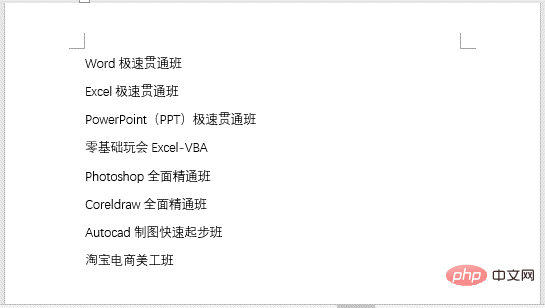
(1)选中文本,点击【插入】-【表格】按钮,在弹出的菜单中选择“文本转换为表格”命令。
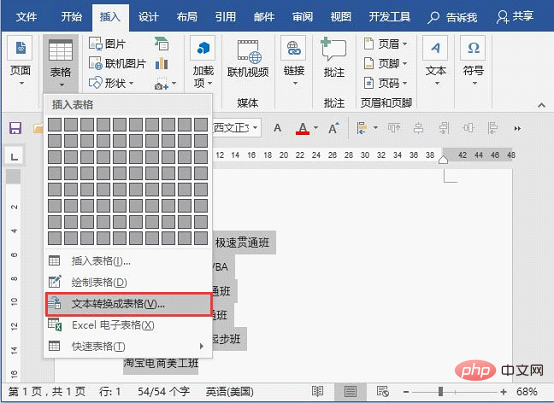
(2)打开“将文字转换成表格“对话框,在”列数“数值框中输入2,将其设置为2列,然后单击”确定“按钮。
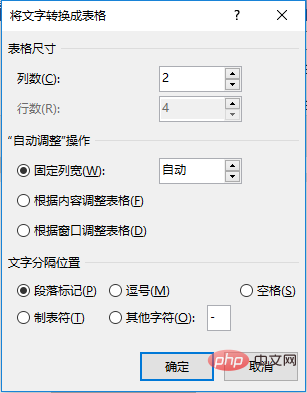
(3)此时,文本转换为一个4行2列的表格,选择第二列表格及内容,右键选择”删除列”命令将表格删除。
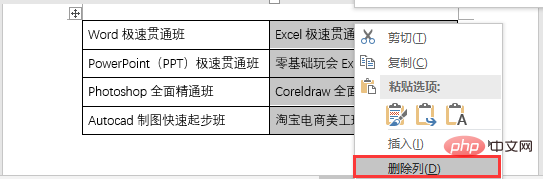
(4)选中左侧保留的表格,点击【布局】-【数据】-【转换为文本】按钮,在打开的对话框中直接单击“确定”按钮。
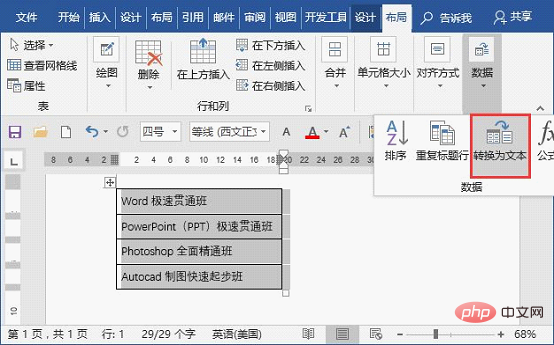
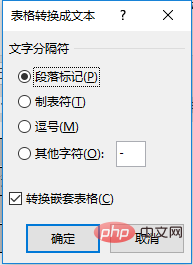
(5)此时,即删除了隔行文本内容,保留了需要的文本。
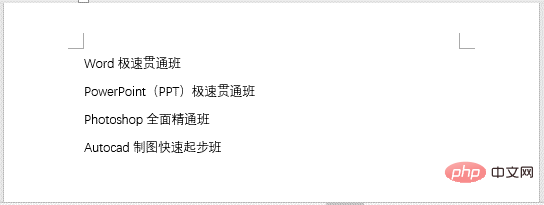
以上就是今天分享的内容,非常简单却很实用的小技巧,希望对你有所帮助!
推荐教程:《Word教程》
以上就是实用Word技巧分享:3个提升工作效率的快捷小技巧的详细内容,更多请关注知识资源分享宝库其它相关文章!
版权声明
本站内容来源于互联网搬运,
仅限用于小范围内传播学习,请在下载后24小时内删除,
如果有侵权内容、不妥之处,请第一时间联系我们删除。敬请谅解!
E-mail:dpw1001@163.com












发表评论