
点击图片 查看Excel等课程 双12特价活动有一句话说得好:没图没真相我们在用Word制作科研论文、工作报告时,经常会遇到大量数据的情况,这个时候,我们其实可以将这些数据转化为图表,图文并茂,才能更生动、直观地描述数据。
但是,我们在Word中到底该如何正确使用图表呢?接下来,我们用一个简单的案例,来和大家分享一下Word中图表的制作思路!Word原始数据:
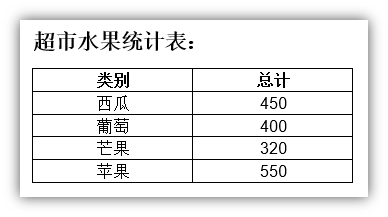
最终图表效果:
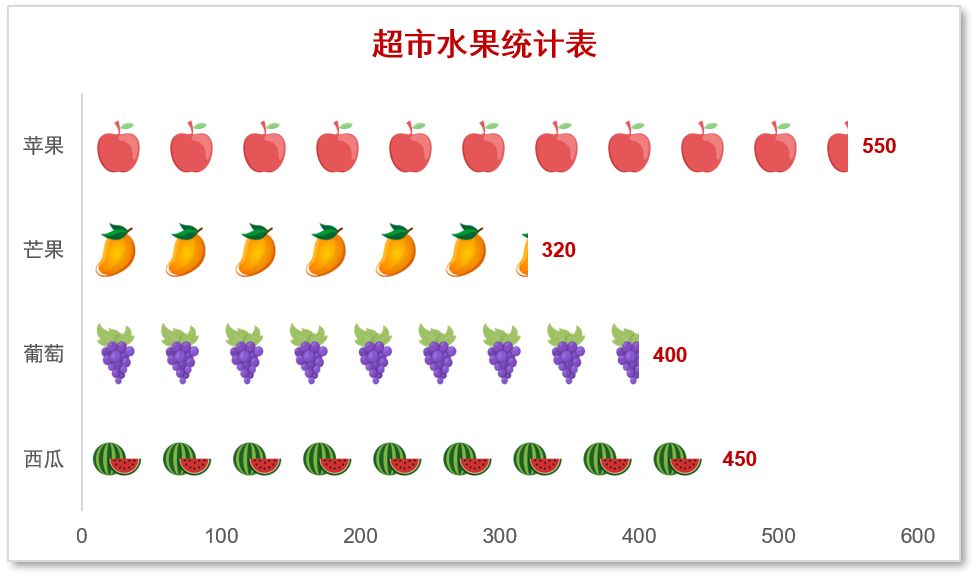
这样的效果是如何实现的呢?具体操作方法如下:01正确地插入图表制作图表时,根据不同的数据信息,选择合适的图表样式,非常重要① 点击【插入】-【插图】-【图表】按钮,打开“插入图表”对话框,在左侧的列表中选择一个适合的图表类型。
例如,这里我们选择的条形图然后单击“确定”按钮② 此时,将自动生成一个条形图表,且系统会自动打开Excel图表,这里我们需要更改一下Excel表格中的数据首先将并将多余的列删除,然后将准备好的源表格中的数据复制到Excel表格中。
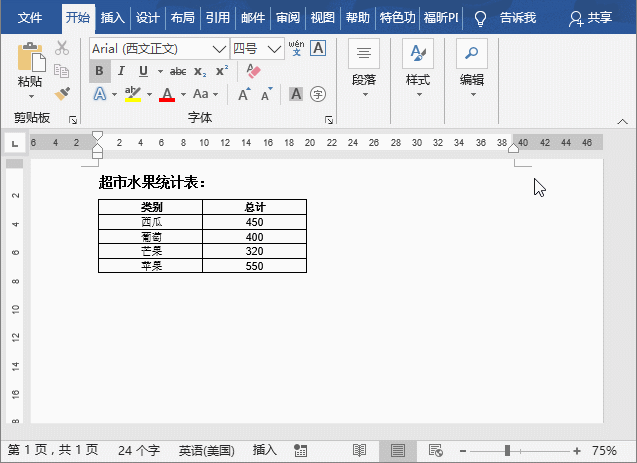
技巧提示:如果没有提前准备好表格数据,也可直接在Excel表格中直接录入相应数据生成图表02清晰地展示数据为了让图表上的信息能更直观地展示给读者我们需要在图表中适当地添加或减少一些图表元素,从而更清晰地呈现数据内容。
① 添加图表标题很明显,当前图表缺少标题。那么可以使用鼠标直接点击图表标题处,删除原有文字,录入标题,并可设置标题字体、字号和颜色等。

② 添加数据标签选择表格,点击右上角的“+”号(图表元素)按钮,在弹出的列表中勾选“数据标签”选项。然后选择刚添加的数据标题,设置字体格式。

③ 删除网格线和图例为了使图表更简单明了,可再次点击右上角的“+”号(图表元素)按钮,在弹出的列表中取消勾选多余的图表选项,这里我们取消“网格线”和“图例”选项。
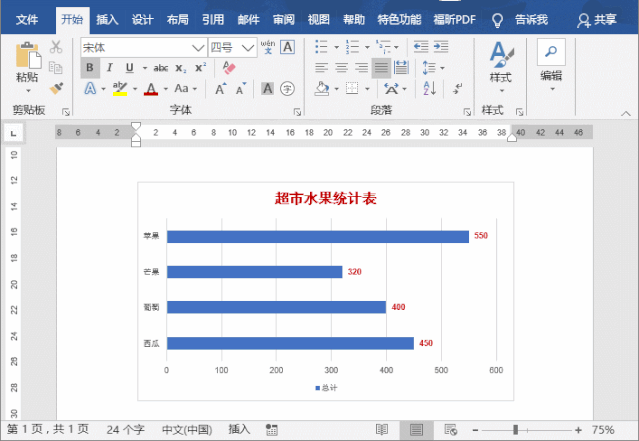
简单几步,我们的图表是不是直观多了03美化图表好看的皮囊尤为重要,它能让他人一眼就记住,且印象深刻!因此,想要图表更加形象,那么我们可以使用图片或者图标进行进一步的修饰和美化比如下面这样:① 选择图表中的蓝色系列条,点击鼠标右键,选择“设置数据点格式”命令,打开“设置数据点格式”任务窗格。
② 选择“填充与线条”选项,在“填充”栏中选中“图片或纹理填充”单选按钮,然后点击“插入”按钮,在电脑中选择一张需要的图片插入③ 此时,插入的图片为变形状态,我们需要选中“层叠”选项使图片正常排列显示,效果如下图所示。
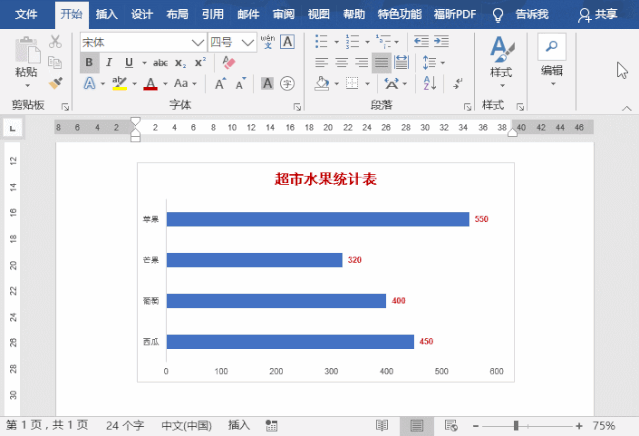
④ 使用上方相同方法,将图表中的其他系列条更改为图片。然后在“设置数据点格式”任务窗格中选择”系列选项“,调整“间隙宽度”值为“49%”,将图片放大。
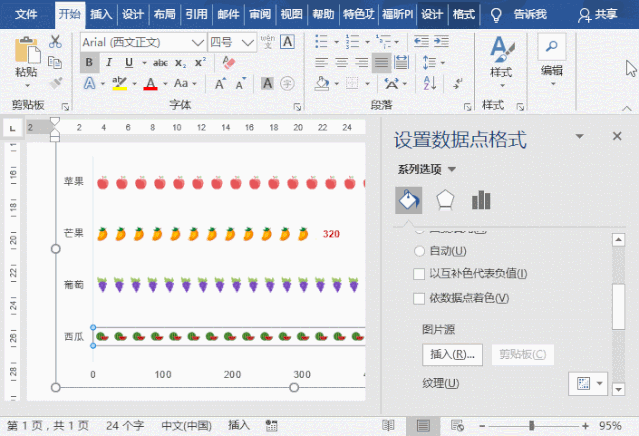
最后,我们来看一看效果:
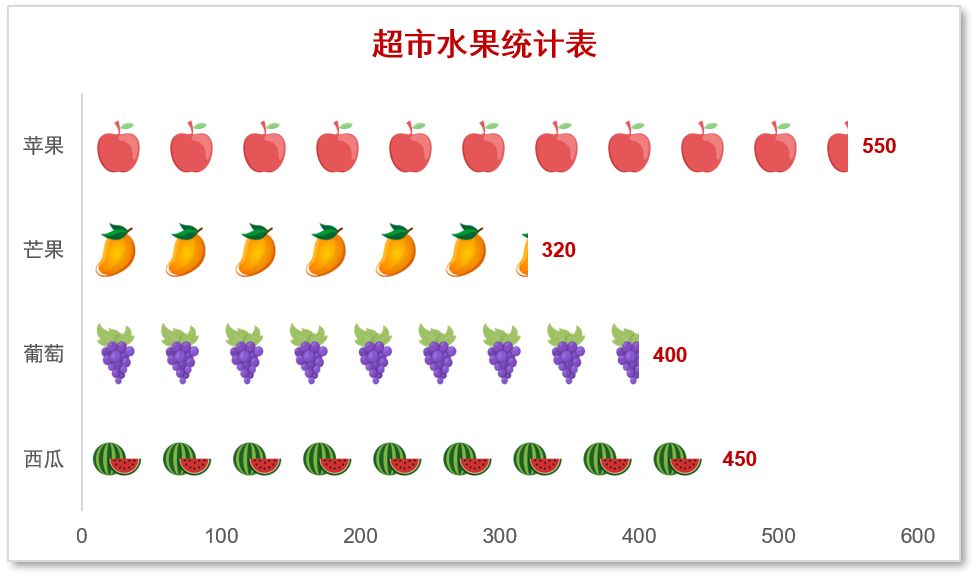
改变一下图表背景颜色和文字颜色,对比一下,又会有不一样的效果:
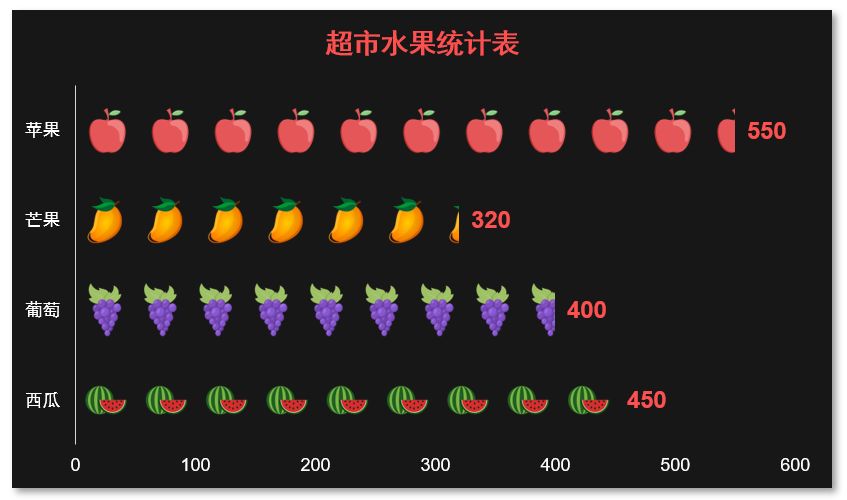
以上就是今天的内容,希望对大家有所帮助!如果你觉得有用,就点右上角分享给朋友们看看吧!欢迎点♥在看♥留言 呀!近期热文推荐:Ctrl+F,一个被人忽略的神奇快捷键,在Word中原来竟有这些用途!Ctrl+26个字母组合的Word快捷键,太实用了,真后悔现在才知道!
Word里文字竟会“分身术”,我敢说99%的人,都没用过这个隐藏技能!Enter 键都不会用,还怎么在职场混?Word表格不可避免的3大难题,今天一次性教你全部解决!

想学习更多Word的知识,欢迎加入部落窝教育Word学习群。群号:816626786

我是为大家推送干货的小编,Word学习加我微信沟通哎呀!来都来了,点个【在看】再走呗~
亲爱的读者们,感谢您花时间阅读本文。如果您对本文有任何疑问或建议,请随时联系我。我非常乐意与您交流。
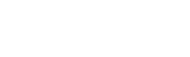

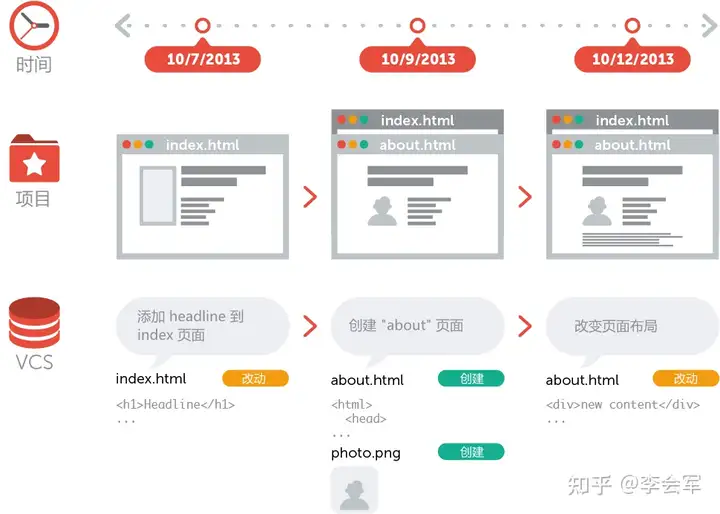


发表评论:
◎欢迎参与讨论,请在这里发表您的看法、交流您的观点。