在工作中,尤其是对接客户或者第三方时,经常需要填写表格、处理合同等等文件。也经常需要添加打勾/叉符号,您知道怎么在文档中把它们敲出来吗?
如何开始在本文中,我们会使用 ONLYOFFICE 协作空间解释,如何在文本文档中打出带框框的勾/叉 ONLYOFFICE 协作空间是一个方便您与客户和第三方合作的平台为每个项目创建不同类型的房间,邀请相关人员加入,进行文档协作与共享。
您也可以使用任何其他的办公软件在 Word 文档中打出带框框的勾/叉 ☑️☒。打开想编辑的文档,现在就开始学习。可手动勾选+不可手动勾选的,一次性都学会~
如何插入不可勾选格式的☑️☒方法一:插入 >>符号 >> wingdings在顶部工具栏中,切换到插入选项卡,再点击符号
在文本下拉列表中,选择 wingdings,找到想要的符号后,点击插入即可
方法二:2611/2612+快捷键 ALT + X☑️【打勾】:先切换到英语输入法,在文档中输入“2611”
选中2611,再按下快捷键ALT + X 即可(小提醒:选中2611时,注意不要将空格或者其他内容也选中,否则将无法成功)
效果展示:
☒【打叉】: 跟打勾的方法相同,只是需要将“2611”需要替换为“2612” 效果展示:
如何插入可勾选格式的☑️☒方法一:插入 >>内容控件 >>复选框在顶部工具栏中,切换到插入选项卡,再点击内容控件
在下拉列表中,选择复选框
复选框的默认样式☒就出现了:
如果想改变为样式,请点击该复选框,然后点击内容控件 >> 控制设置(此处点击删除内容控件,可以让它变成不可勾选格式)
出现内容控制设置页面,点击勾选符号右边的☒
字体选择 wingdings,找到☑️,然后点击确定即可
方法二:ONLYOFFICE 表单及模板看过以上方法还是嫌太复杂?那您可以试试 ONLYOFFICE 编辑器的特色功能:创建表单支持直接插入多种常用表单功能,例如:候选列表、多选框、单选框、Email地址、电话等等,轻松又快速,妥妥的制表神器。
那么用表单怎么插入☑️☒呢?非常简单!只需要点击多选框即可一键插入啦
如果不想“白手起家”,还有大量免费的表单模板供您使用,支持快速在线填写如果您需要修改表单模板的内容,可以下载它并在 ONLYOFFICE 协作空间中打开,进行所需的编辑您还能在模板库找到一些"清单"模板,用于例举与核对。
框框已经打好了,直接勾选更方便
好了,以后就是几种添加带框的勾/叉的方法,都学会了吗?如有疑问欢迎留言告诉我们~相关链接ONLYOFFICE 协作空间是什么:文章/视频免费文档模板分享 | 找到130多个可填写的模板借助 ONLYOFFICE 创建可填写的简历模板
如何创建精美可填写的文档
亲爱的读者们,感谢您花时间阅读本文。如果您对本文有任何疑问或建议,请随时联系我。我非常乐意与您交流。
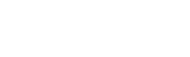
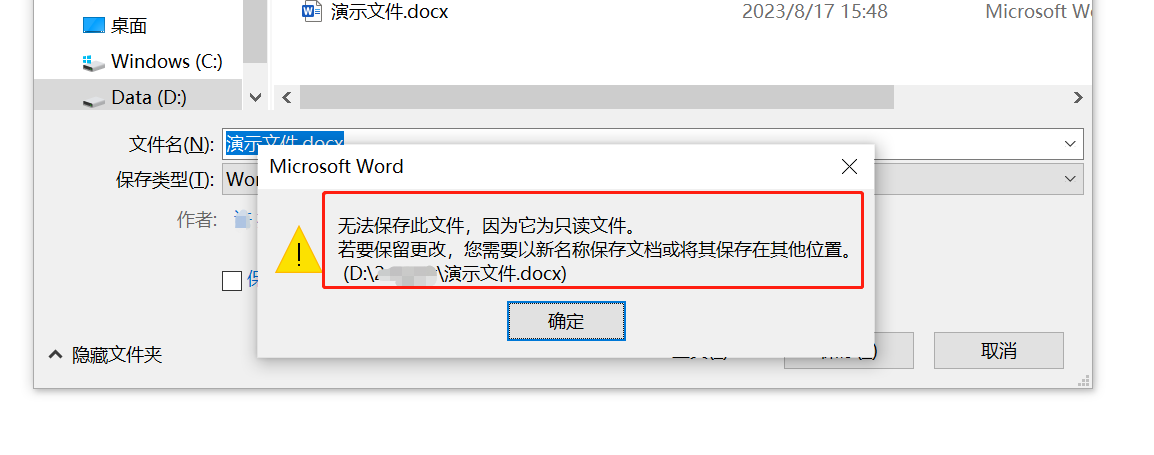
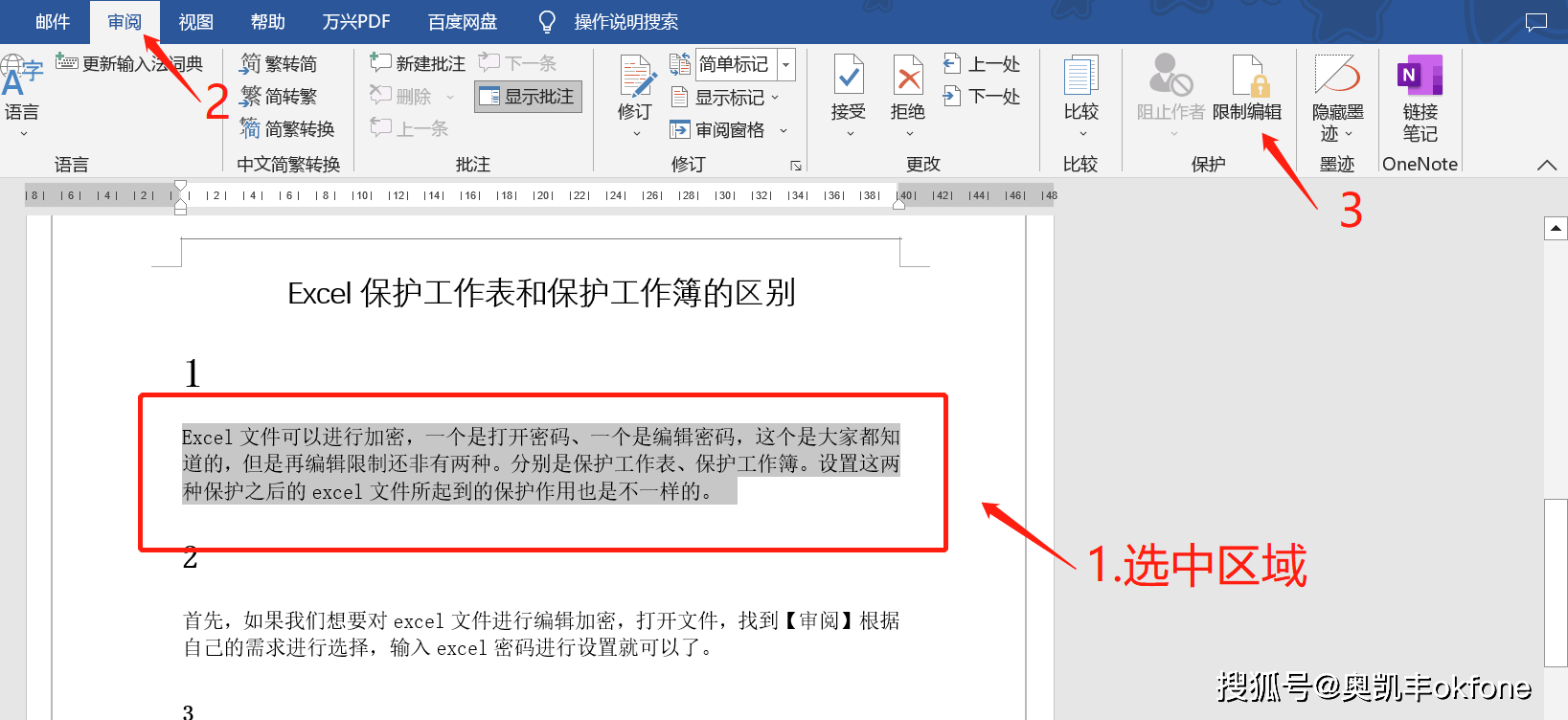

发表评论:
◎欢迎参与讨论,请在这里发表您的看法、交流您的观点。