在 windows 11 中自定义任务栏大小微软最新的操作系统 windows 11 引入了许多令人兴奋的新功能和改进。其中一项新功能是能够自定义任务栏的大小,以满足您的个人偏好。如果您希望调整任务栏的外观,请继续阅读以了解如何操作。在本文中,php小编草莓将指导您完成在此操作系统上调整任务栏大小的步骤。我们将介绍不同的大小选项并提供分步说明,使您能够轻松自定义任务栏,使其完美适合您的工作流程。

通过以下几个步骤来设置智能任务栏的适配。
点击桌面上的开始按钮,打开“设置”应用。
接着,在“个性化”选项中选择“任务栏”,然后找到“任务栏项适配”选项。
在这里,根据自己的喜好和需要,选择是否显示推荐的应用、最近打开的文件以及其他动态内容。
用户还可以调整任务栏区域的大小和位置,使其更符合自己的操作习惯。
除了在“设置”应用中进行设置之外,通过拖拽和放置的方式来调整智能任务栏适配。
比将自己常用的应用程序固定到任务栏上,这样在任务栏中就会自动显示这些应用程序的动态内容。
将文件和文件夹拖拽到任务栏上,实现快速访问和查看。
在Win11智能任务栏的适配过程中,根据自己的需要和习惯使用一些第三方工具来增强任务栏的功能。
比如,安装一些任务栏增强工具,来实现更多的自定义设置和功能扩展。这些工具可以帮助用户更加方便地管理和使用任务栏,提高操作效率。
如果想要设置任务栏样式或者任务透明度,可以使用:小智护眼宝这个软件,轻松设置任务栏透明度,让电脑更加与众不同。还可以使用小智桌面,更好的管理我们的桌面显示。评论区复制链接即可免费下载
小智护眼宝有效过滤屏幕蓝光,是一款高效护眼软件,相比护眼精灵和护眼卫士,我们提供多种护眼颜色调节,满足颜色敏感群体在全天各时段对护眼的要求,最大限度降低电脑蓝光对眼睛的伤害。
小智护眼宝(点击立即下载)
小智护眼宝具体步骤
1、下载好小智护眼宝后,在自己的电脑桌面上找到【小智护眼宝】的桌面图标,点击打开。
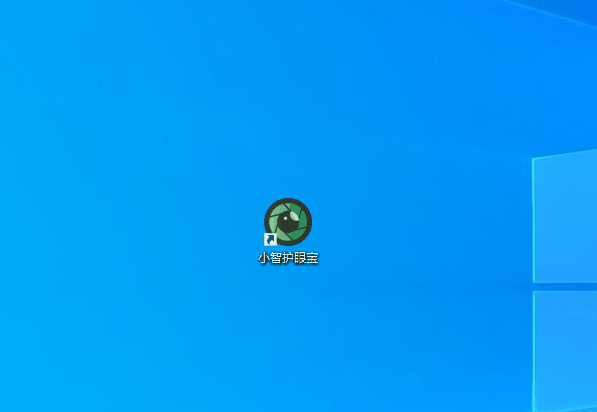
2、我们只需打开小智护眼宝的美化任务栏功能,就能轻松进行任务栏透明化,还可以把任务栏调为自己喜欢的透明颜色
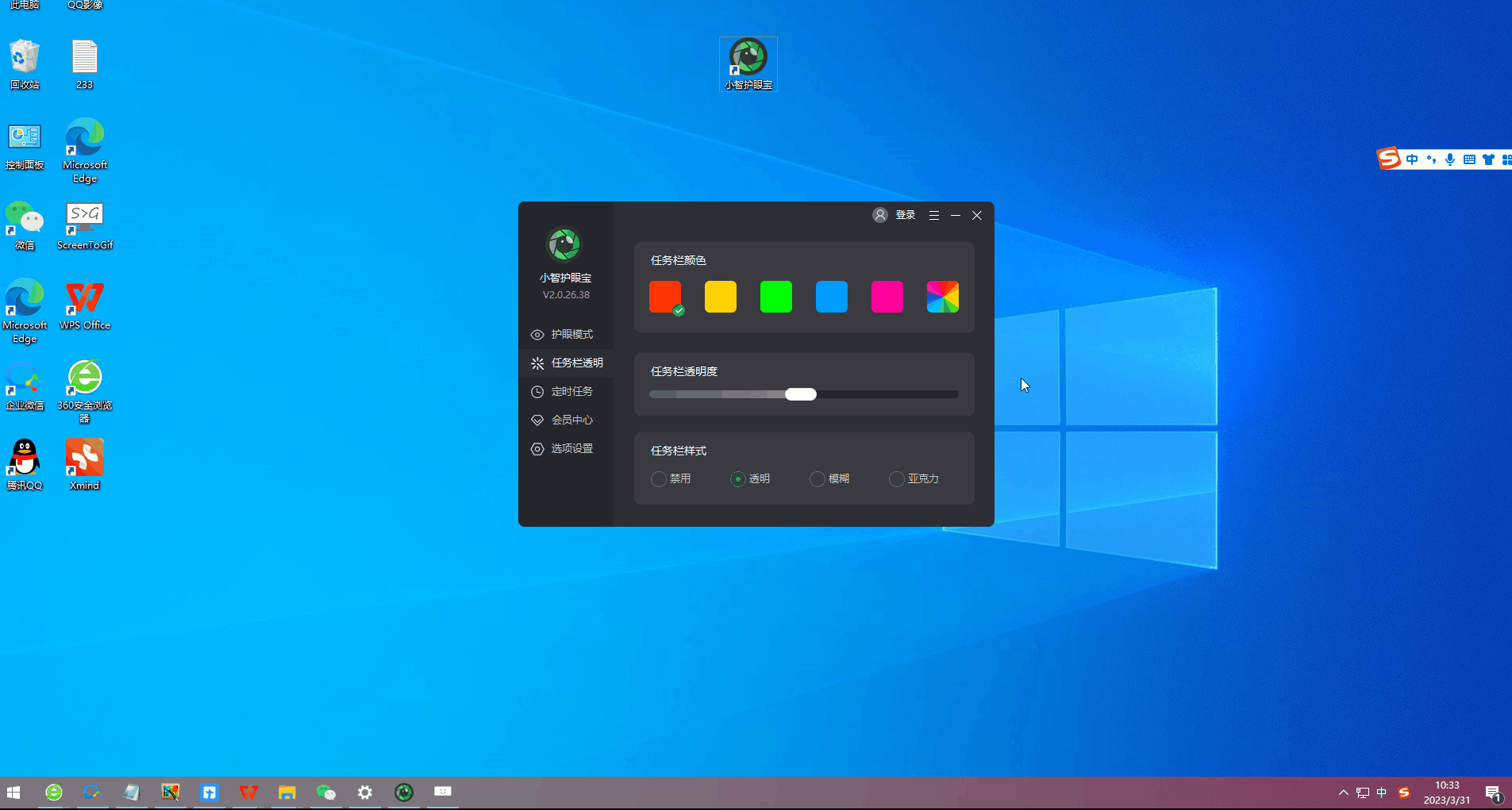
3、除了系统设置的颜色外,我们还可以把任务栏自定义为自己喜欢的透明颜色,比如这个颜色,是不是和桌面很搭配呢~

以上就是Win11如何设置智能任务栏适配?设置方法介绍的详细内容,更多请关注知识资源分享宝库其它相关文章!
版权声明
本站内容来源于互联网搬运,
仅限用于小范围内传播学习,请在下载后24小时内删除,
如果有侵权内容、不妥之处,请第一时间联系我们删除。敬请谅解!
E-mail:dpw1001@163.com

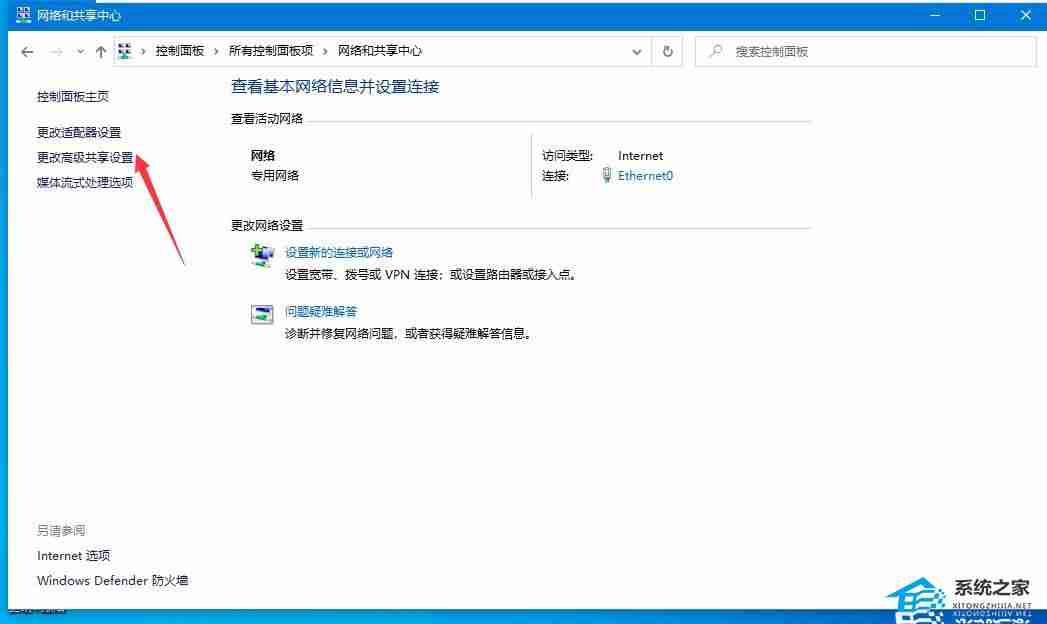
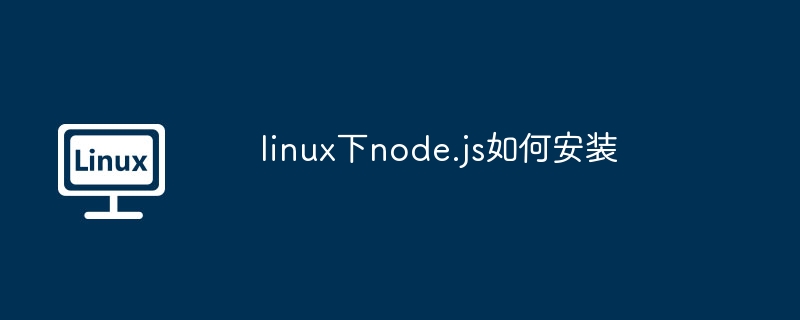

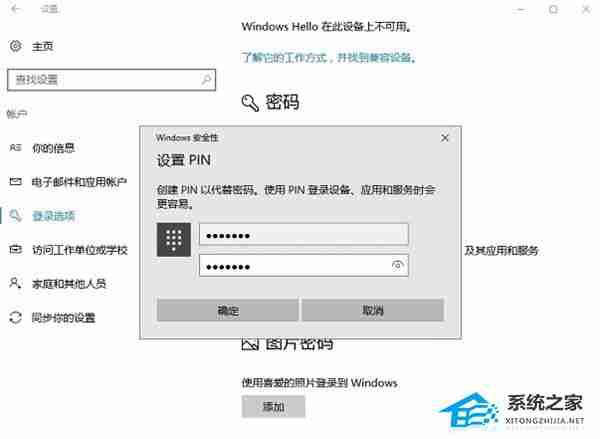







发表评论