重装系统,一个困扰着许多电脑用户的难题。u盘重装系统,提供了一种便捷的解决方案。php小编百草将揭秘u盘重装系统的奥秘,从u盘准备、系统下载到重装步骤,手把手教你快速重装系统。无论你是科技爱好者还是电脑小白,都能在这篇文章中找到实用指南,轻松解决重装系统难题。

工具原料:
系统版本:Windows 10 20H2
品牌型号:联想ThinkPad X1 Carbon 2021
软件版本:微PE工具箱v2.1
一、制作U盘启动盘1、首先,你需要准备一个容量至少为8GB的U盘,并下载微PE工具箱。打开微PE工具箱,选择"制作启动U盘"功能,插入U盘,选择U盘盘符,点击"开始制作"即可。
2、制作完成后,你就得到了一个可以用来重装系统的U盘启动盘。值得一提的是,微PE工具箱是近年来非常流行的一款U盘启动盘制作工具,它操作简单,功能强大,深受广大电脑用户的喜爱。
二、备份重要数据1、在开始重装系统之前,你需要备份电脑中的重要数据,如文档、照片、视频等。可以将这些数据复制到另一个U盘、移动硬盘或云盘中。切记不要将备份数据存放在即将重装系统的硬盘上,否则数据可能会丢失。
2、数据备份是重装系统前的一个关键步骤。早在上个世纪90年代,当Windows 95横空出世时,备份数据就已经成为电脑用户的必修课。如今,虽然云存储服务日益普及,但在重装系统前备份数据仍然是一个良好的习惯。
三、使用U盘重装系统1、将制作好的U盘启动盘插入电脑,重启电脑,进入BIOS设置界面,将U盘设置为第一启动项,保存设置并退出。
2、电脑重启后,会自动进入微PE工具箱界面。选择"一键重装系统"功能,按照提示选择要安装的系统版本和安装位置,点击"开始安装"即可。
3、安装过程中,你可以去喝杯咖啡或者处理一些其他事务。根据电脑配置和安装的系统版本不同,安装时间一般在30分钟到1小时左右。安装完成后,电脑会自动重启,进入全新的系统界面。
4、值得注意的是,重装系统会格式化电脑硬盘,所以一定要提前备份重要数据。此外,如果你的电脑是品牌机,如联想、戴尔、惠普等,建议从官网下载对应型号的系统安装文件,以确保最佳的兼容性和稳定性。
内容延伸:1、除了使用U盘重装系统外,你还可以尝试使用一键还原功能来恢复系统。许多品牌电脑都自带一键还原功能,可以快速将系统恢复到出厂状态,而且不会丢失预装的驱动程序和软件。
2、如果你的电脑出现了系统崩溃、病毒入侵等问题,重装系统可以帮助你快速恢复电脑的正常运行。但是,频繁重装系统可能会对硬盘造成一定的磨损,缩短硬盘的使用寿命。因此,日常使用中,我们还是要养成良好的电脑使用习惯,定期进行系统维护和优化。
总结:
重装系统是每个电脑用户都需要掌握的一项基本技能。使用U盘重装系统简单快捷,只需要提前制作好U盘启动盘,备份重要数据,按照提示步骤操作即可。希望通过本文的介绍,你已经学会了如何使用U盘快速重装系统。掌握这一技能,你就可以自己动手解决许多系统问题,让你的电脑重获新生。
以上就是重装系统用U盘怎么弄?一文教你快速上手!的详细内容,更多请关注知识资源分享宝库其它相关文章!
版权声明
本站内容来源于互联网搬运,
仅限用于小范围内传播学习,请在下载后24小时内删除,
如果有侵权内容、不妥之处,请第一时间联系我们删除。敬请谅解!
E-mail:dpw1001@163.com

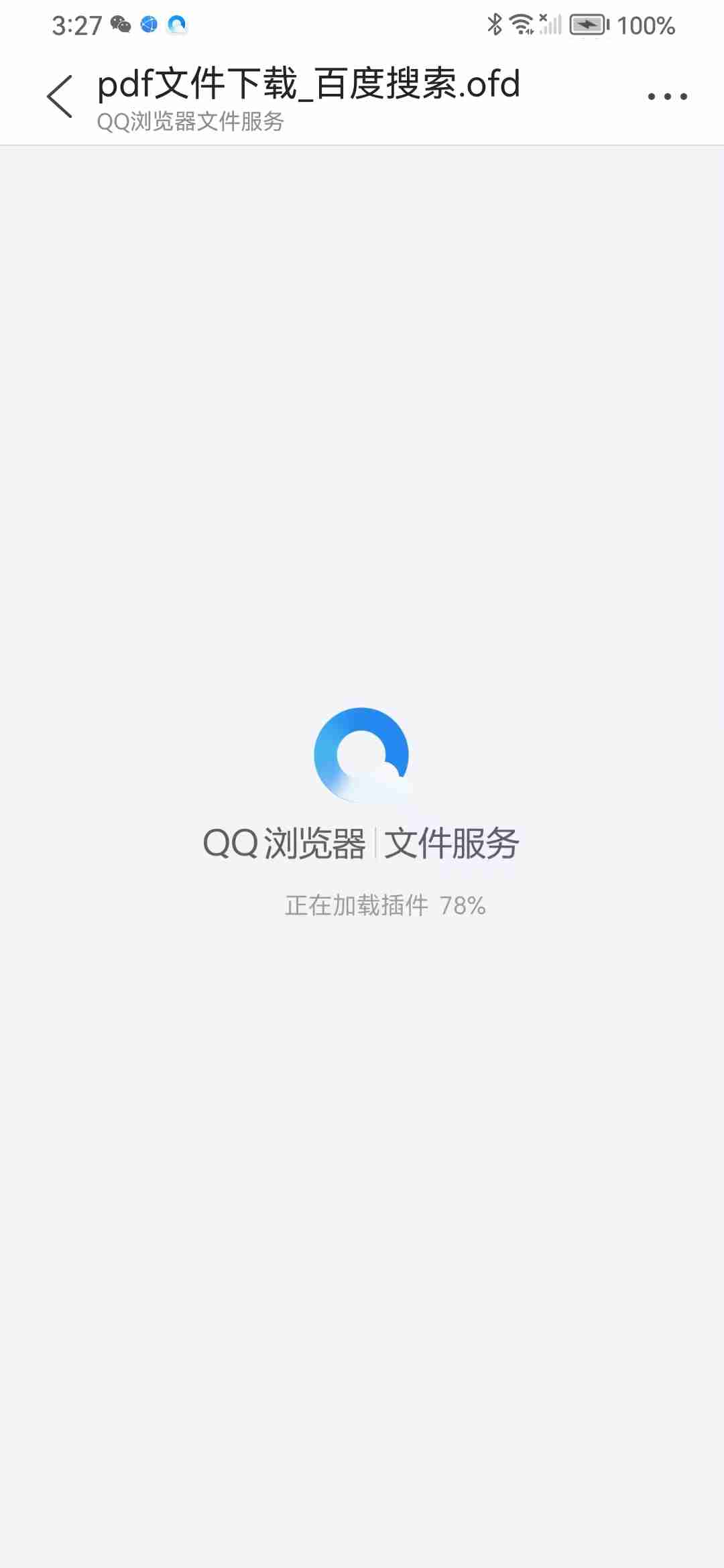
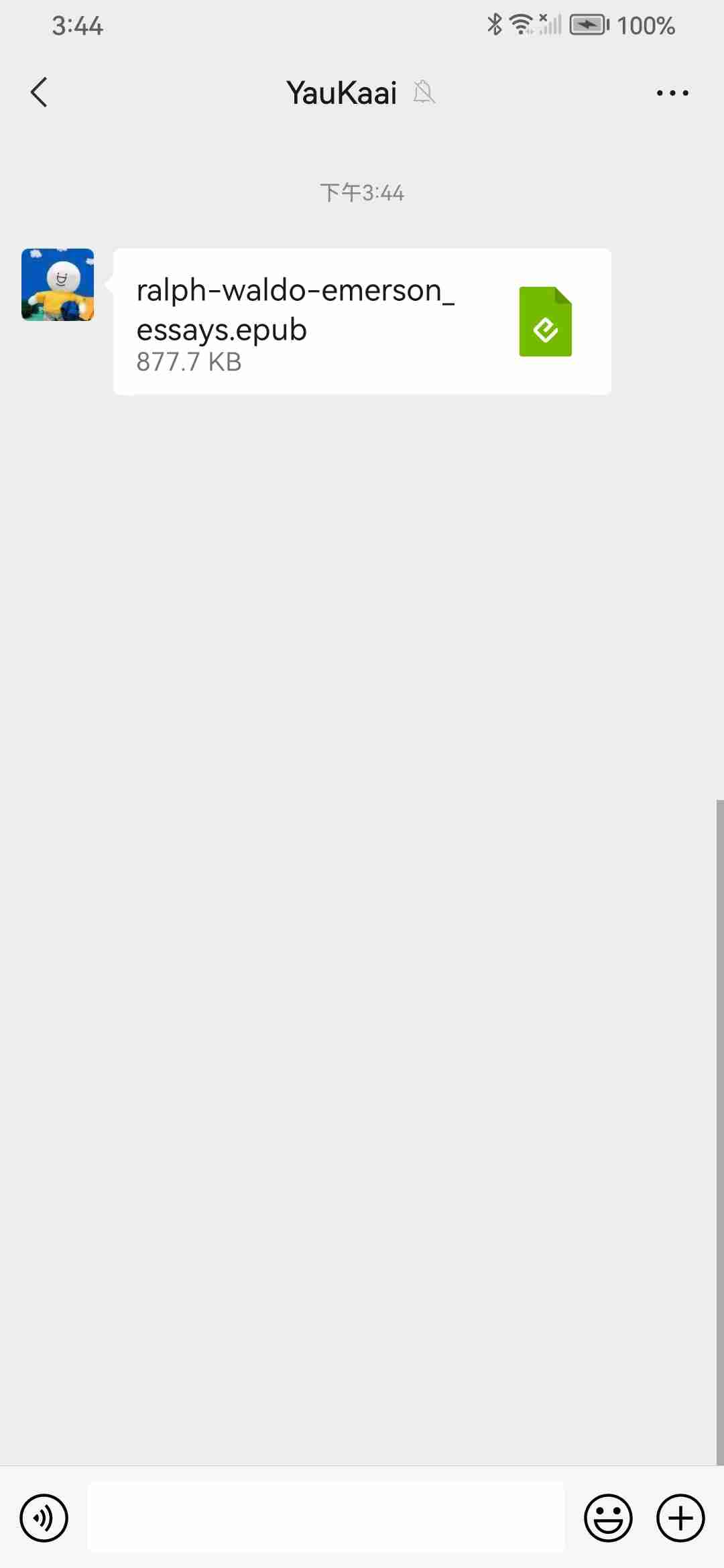
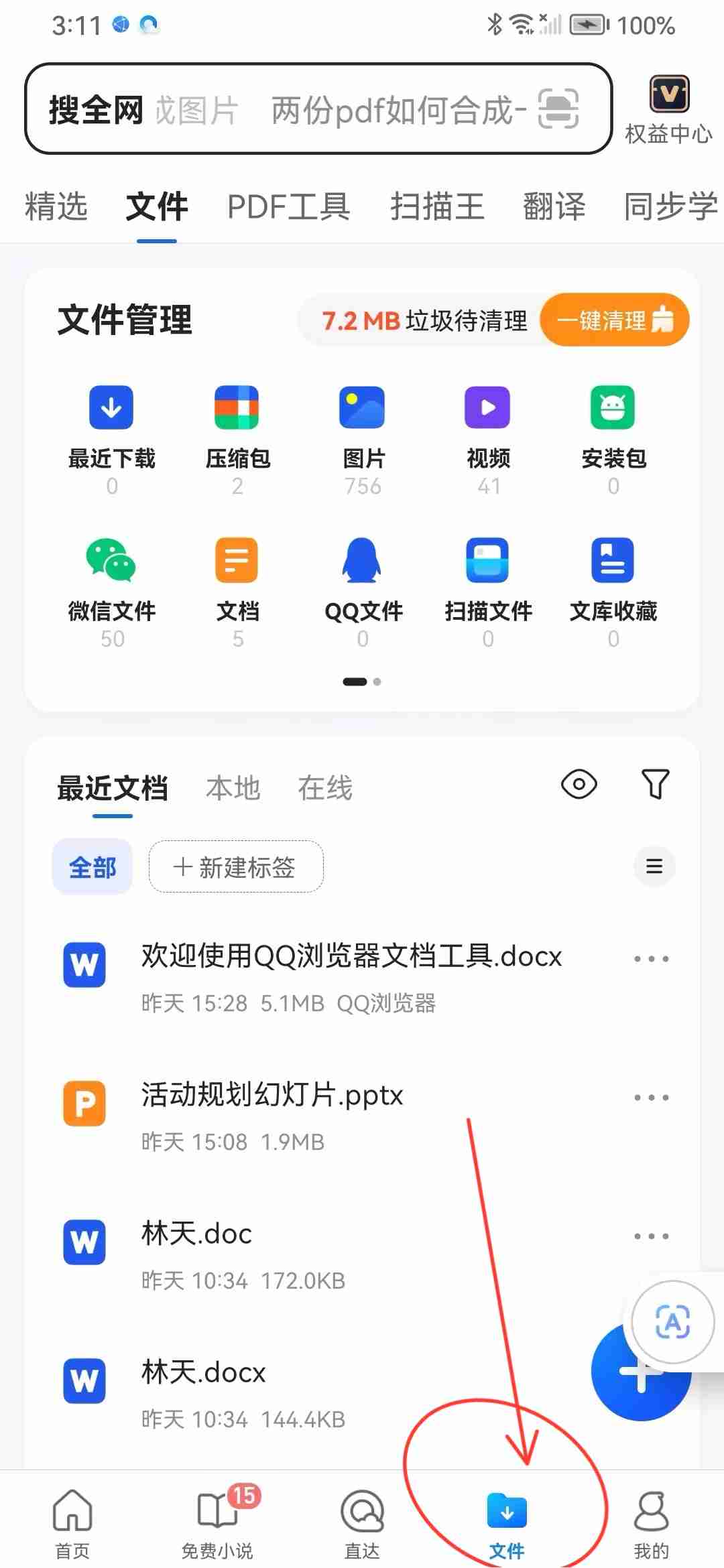
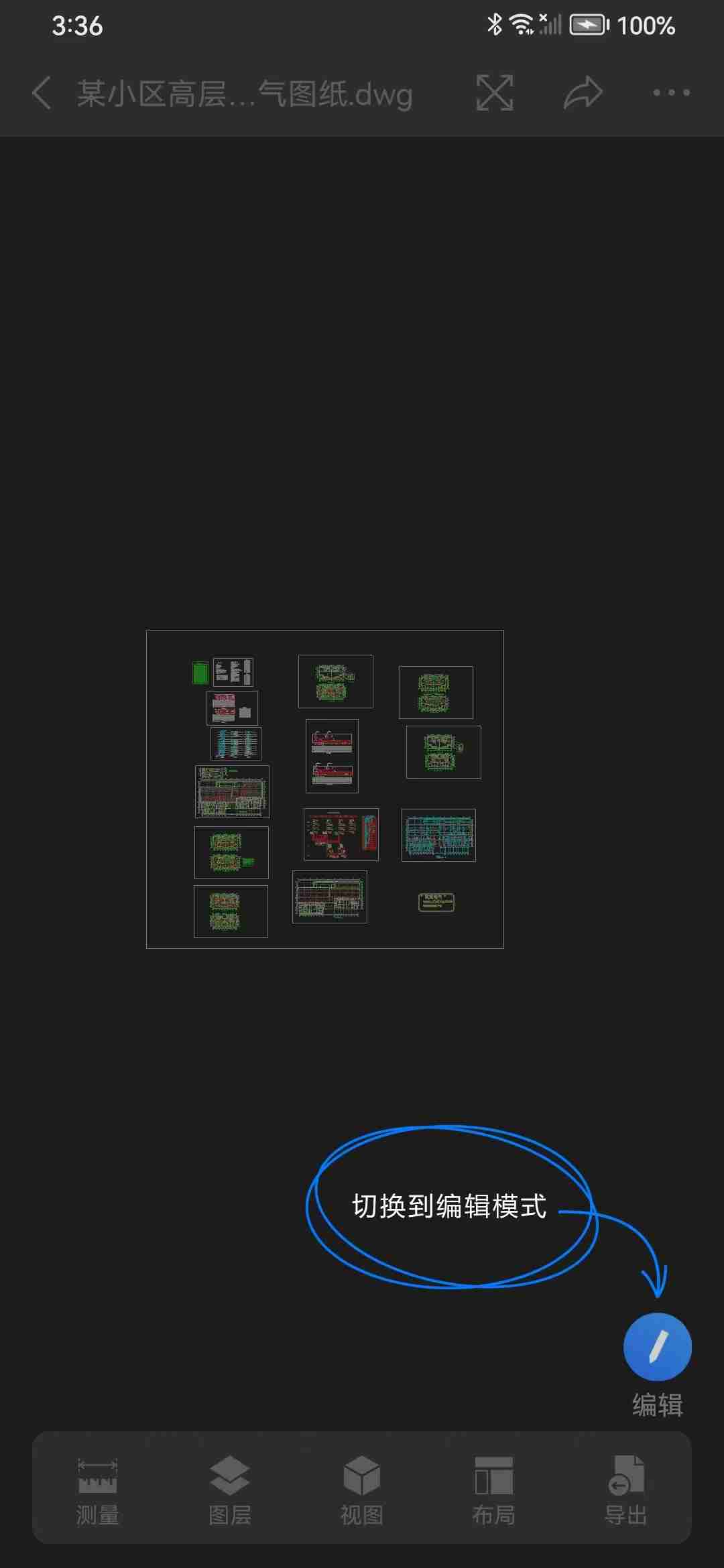
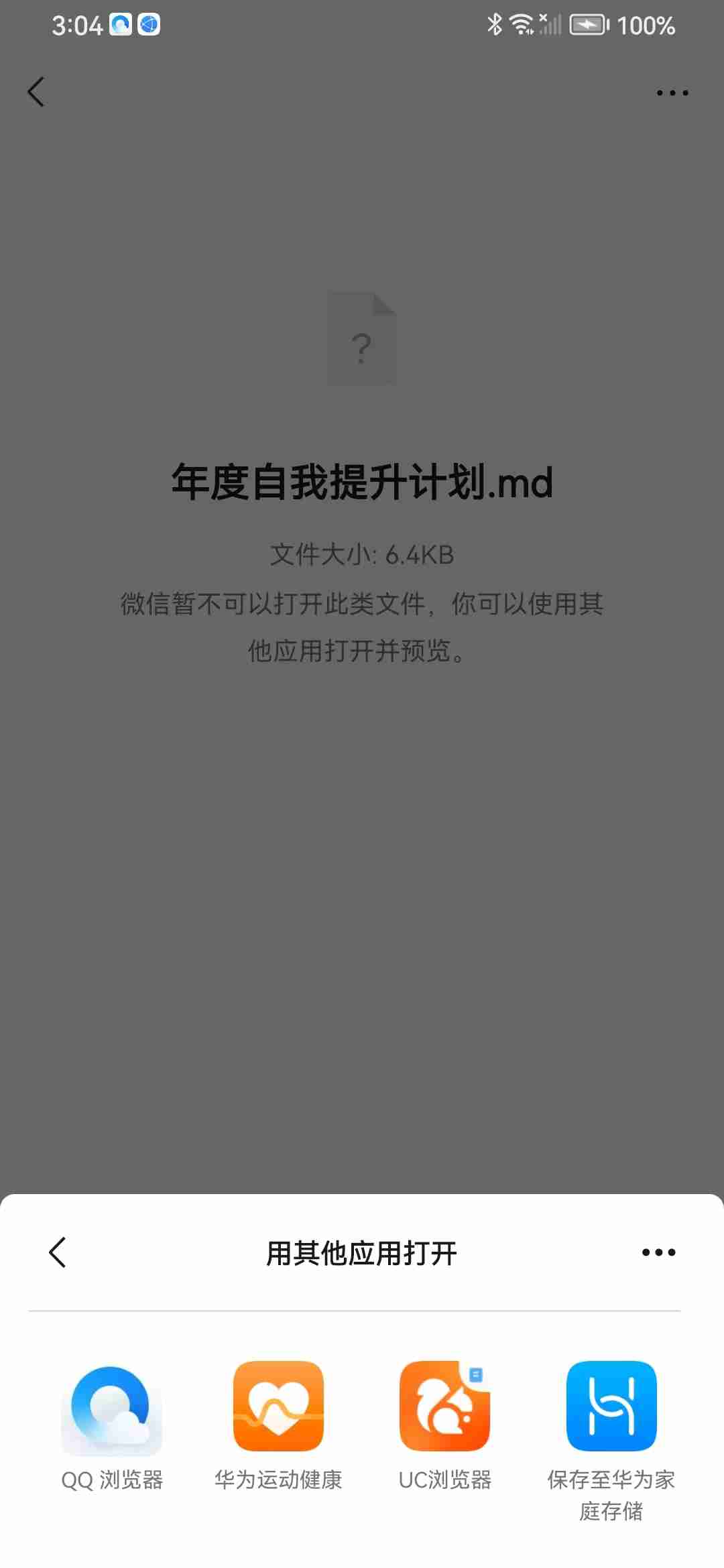





发表评论