Word 首页出现空白页的原因以及解决方案:段落标记导致:删除多余的段落标记。页眉页脚干扰:检查并删除多余的段落标记或分节符。分节符干扰:删除不必要的分节符。样式或模板影响:检查样式设置,尝试使用新的模板。

Word文档里莫名其妙多出来空白页,尤其是在首页,真是让人抓狂!相信不少朋友都遇到过这种让人头疼的问题。其实,这并非Word的bug,而是格式设置或操作不当导致的。让我们一起来看看几个常见的罪魁祸首以及如何轻松解决它们。
1. 段落标记惹的祸: 很多时候,那讨厌的空白页并非真的“空”,而是隐藏的段落标记在作怪。 在“显示/隐藏”编辑标记的按钮(通常是一个反向“P”的符号)点击一下,你就能看到文档里所有的段落标记、空格、制表符等隐藏字符。 你会发现,那空白页可能只是结尾处多了一个或多个段落标记。 这时,只需简单地选中这些多余的段落标记,然后按下Delete键即可。 记住,要仔细检查,别误删了重要的内容!
误区分析: 很多新手用户会直接用鼠标点击空白页进行删除,这往往无效。因为鼠标点击的是“视觉上的空白”,而实际上的段落标记仍然存在。
2. 页眉页脚的陷阱: 页眉或页脚设置不当也会导致空白页的出现。 如果你的页眉或页脚中包含了不必要的段落标记或分节符,那么在打印或显示时,就可能会出现多余的空白页。 解决方法是:双击页眉或页脚区域进入编辑模式,仔细检查并删除多余的段落标记或分节符。 特别要注意的是,不同节的页眉页脚设置可能不一致,需要逐个检查。
技巧: 在编辑页眉页脚时,可以点击“链接到前一个”按钮来确保页眉页脚在所有节中保持一致,避免因设置差异导致的空白页问题。
3. 分节符的干扰: 分节符是Word中一个强大的功能,但使用不当也会导致空白页。 如果在不需要分节的地方插入了分节符,特别是连续的分页符,那么就会出现多余的空白页。 你需要仔细检查文档中是否有不必要的节,并删除多余的分节符。 在“显示/隐藏”编辑标记开启的情况下,分节符会以不同的符号显示出来。
操作步骤: 选中多余的分节符,然后按下Delete键即可删除。记住,删除分节符前,最好先备份你的文档,以防万一。
4. 样式和模板的影响: 有时,你使用的样式或模板本身就可能包含多余的段落或分页符,导致空白页的出现。 建议检查你的样式和模板设置,并尝试使用一个全新的、干净的模板来创建文档。
针对不同办公场景的优化建议:
- 撰写长篇报告时: 定期保存文档,并养成良好的排版习惯,避免随意插入分页符或分节符。
- 处理表格和图片时: 注意表格和图片的格式设置,避免因格式不当导致的页面错位或多余空白。
- 团队协作时: 使用版本控制工具,确保文档的修改历史可追溯,方便查找和解决问题。
通过以上分析和技巧,相信你能够轻松解决Word首页空白页的问题。记住,仔细观察,耐心检查,是解决问题的关键! 熟练掌握Word的各项功能,并养成良好的文档编辑习惯,才能有效提高办公效率,避免不必要的麻烦。
以上就是word怎么删除空白页首页的详细内容,更多请关注知识资源分享宝库其它相关文章!
版权声明
本站内容来源于互联网搬运,
仅限用于小范围内传播学习,请在下载后24小时内删除,
如果有侵权内容、不妥之处,请第一时间联系我们删除。敬请谅解!
E-mail:dpw1001@163.com


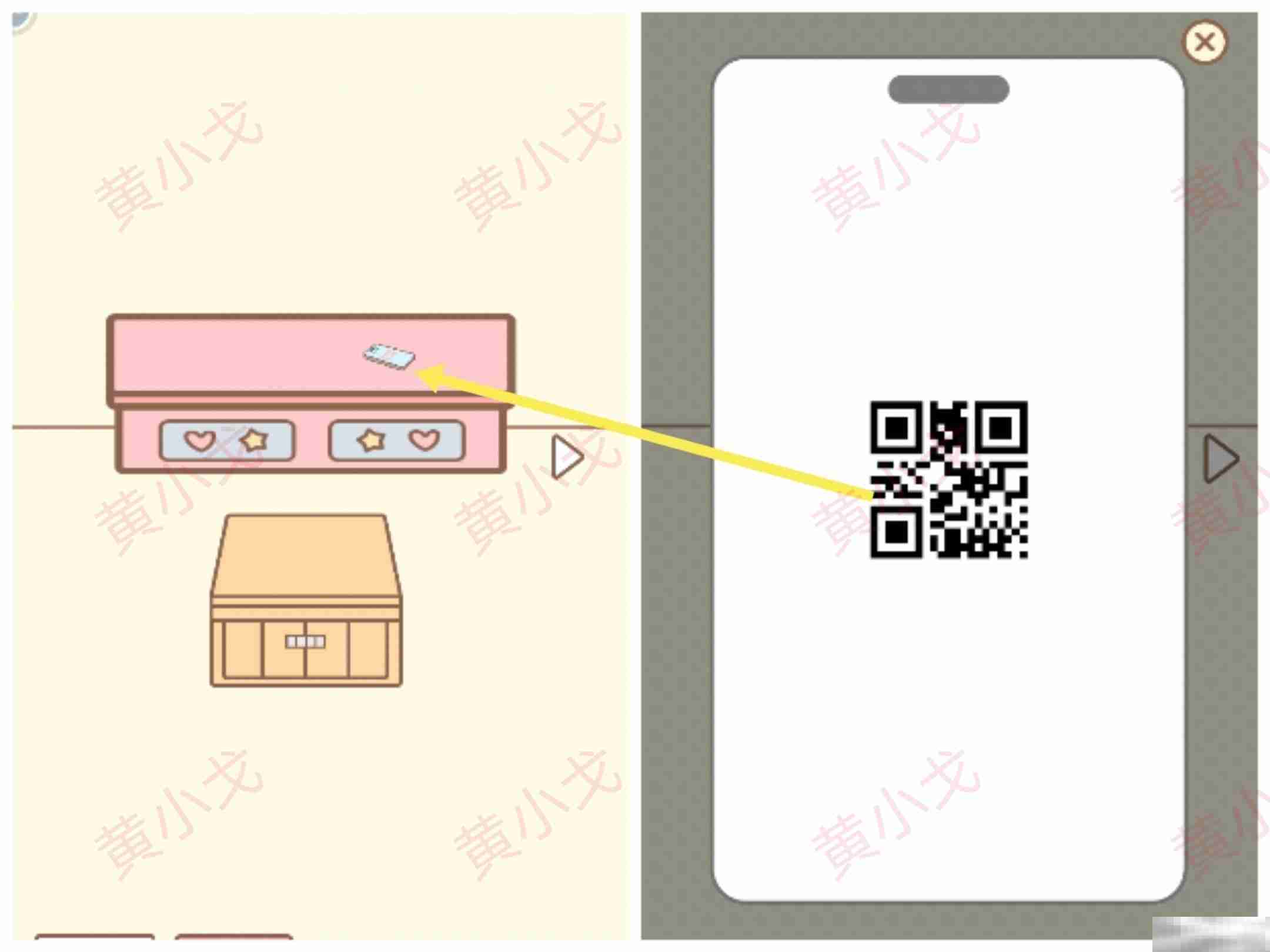







发表评论