excel 中的数据保密十分重要,而设置“打开密码”是保护重要文件的有效方式。对于如何设置打开密码,php小编新一将为大家详细解析两种不同的方法。如果您还不熟悉这种保护措施,请继续阅读本文,了解如何在 excel 中为您的敏感数据增添一层安全屏障。
方法1:在Excel里设置
打开Excel表格后,点击菜单选项卡【文件】,再依次点击【信息】-【保护工作簿】-【用密码进行加密】;

打开【加密文档】对话框后,在密码栏输入想要设置的密码,点击【确定】后再重新输入一次就设置好了。
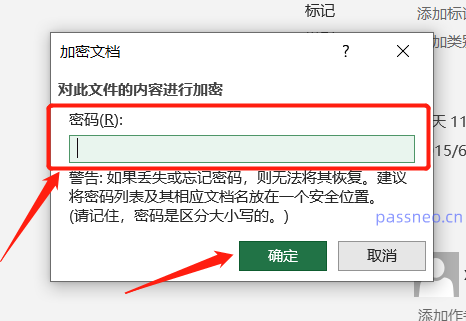
后续只要打开Excel表格,就会出现对话框,提示需要输密码才能打开文件。
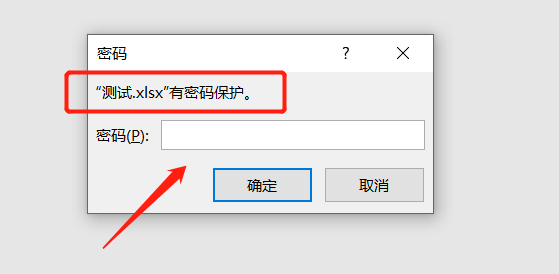
方法2:通过“另存为”设置
我们也可以通过另存Excel表格来设置“打开密码”。
首先,打开Excel后将表格进行另存,调出【另存为】对话框后,点击【工具】选项列表中的【常规】选项;
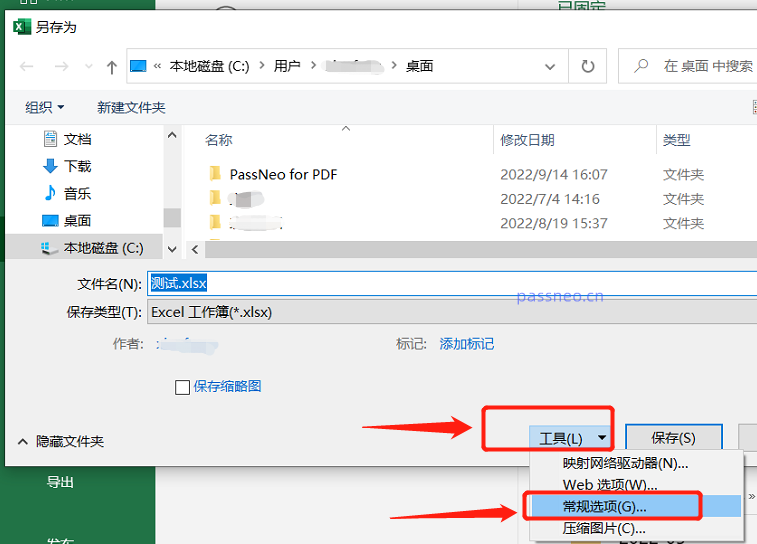
打开【常规选项】对话框后,在【打开权限密码】一栏里输入想要设置的密码,点击【确定】后再输入一次密码,然后保存Excel,可以将Excel另存为新文件,也可以直接覆盖原文件。
保存后,Excel的“打开密码”就设置好了。
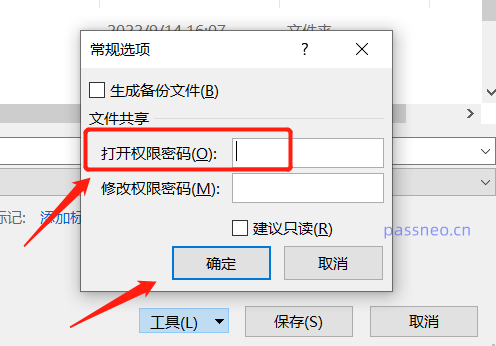
取消密码:
再来看看,设置后的密码可以取消吗? 我们可以分两种情况来看。
如果是记得密码的情况下,不再需要密码保护,即不想每次打开Excel表格,都需要做“输密码”这个步骤,可以按以下方法来取消:
首先通过密码打开Excel表格,再按照设置密码的操作路径,调出密码对话框,不管是使用“方法1”,还是使用“方法2”设置的密码,都可以在密码栏里看到原本设置的密码,只需要将密码选中并删除,变成空白栏,然后保存Excel,就可以取消“打开密码”了。
方法1的密码栏:
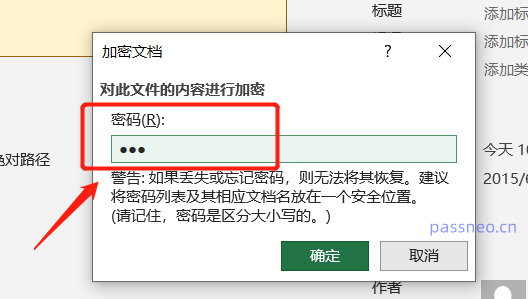
方法2的密码栏:
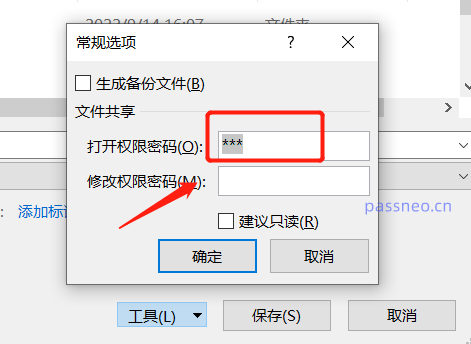
再来说说第二种情况,如果是不小心忘记了密码,就无法用上面的方法来取消密码了,并且Excel表里也没有“忘记密码”相关选项。
这种情况,我们需要借助其他工具的帮助。
比如小编使用的百事牛Excel密码恢复工具,工具里的【找回密码】模块,可以帮助我们找回Excel的“打开密码”。
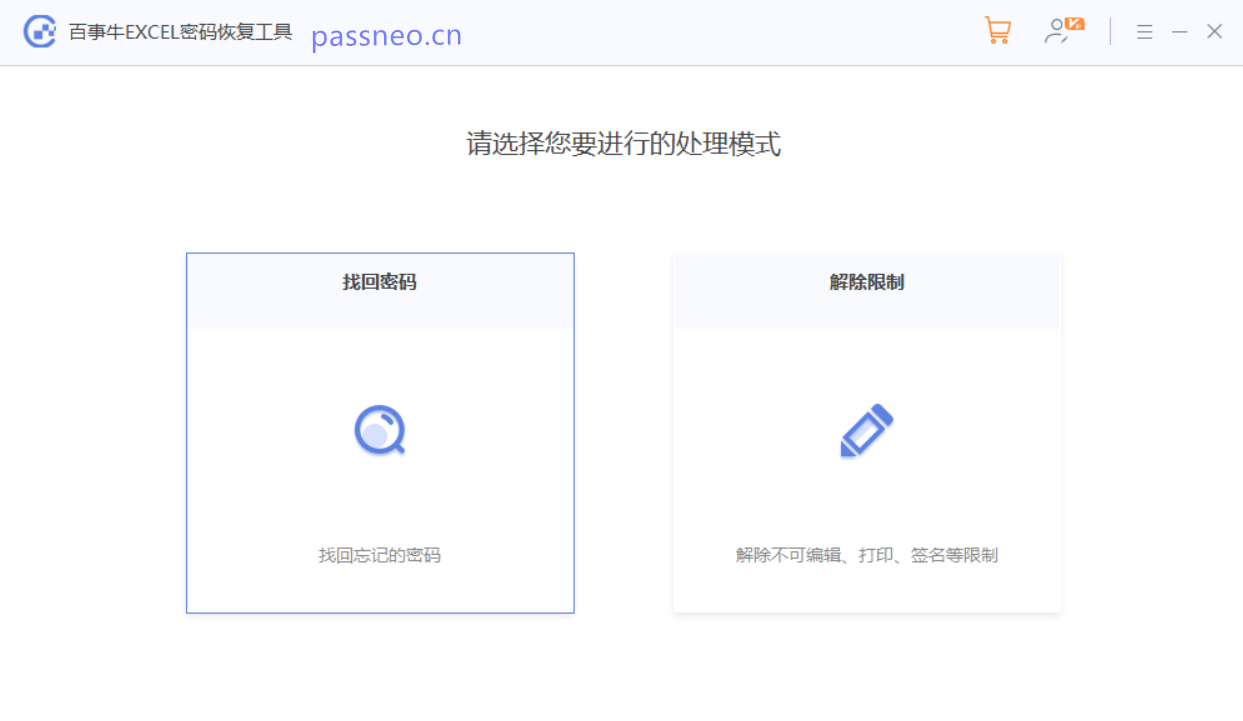
选择【找回密码】模块后,可以看到上面有4种找回方法。
我们只需要将Excel表格导入工具后,然后选择合适的方法,按照提示操作即可。
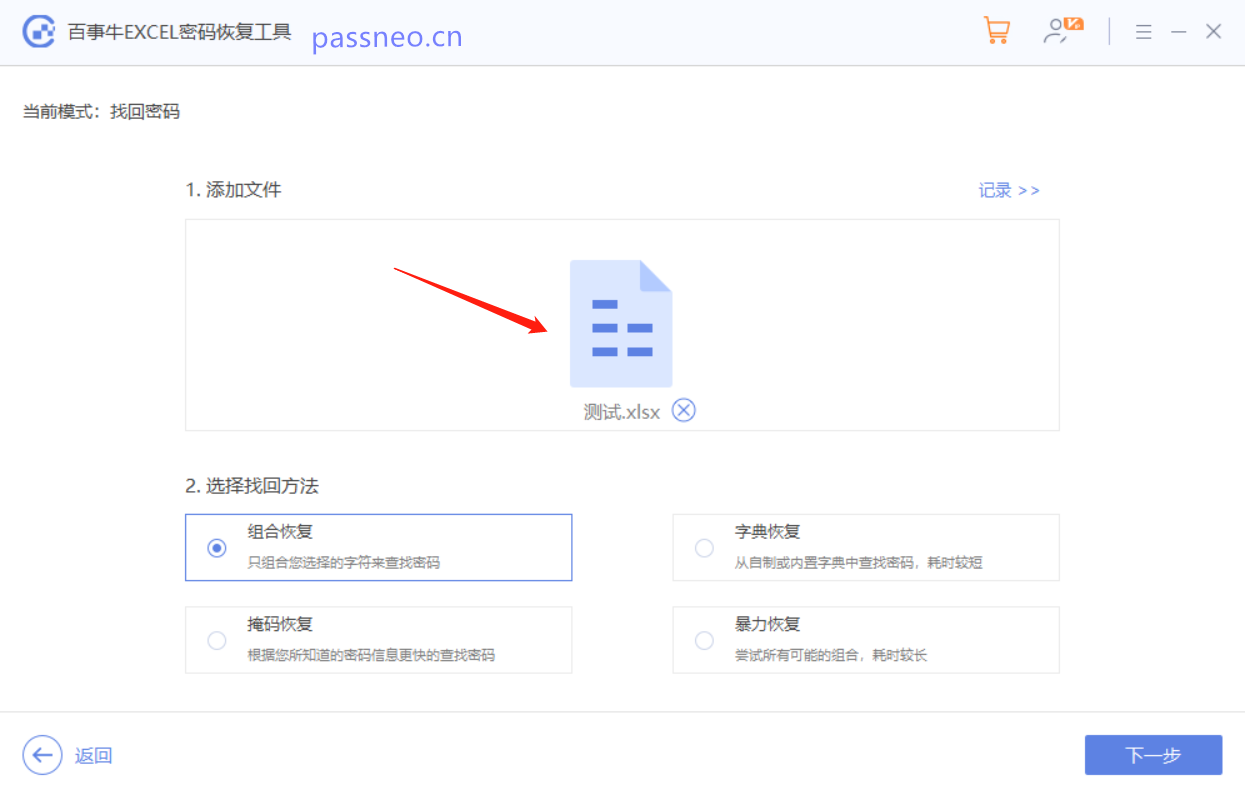
以上就是两种方法设置Excel“打开密码”的详细内容,更多请关注知识资源分享宝库其它相关文章!
版权声明
本站内容来源于互联网搬运,
仅限用于小范围内传播学习,请在下载后24小时内删除,
如果有侵权内容、不妥之处,请第一时间联系我们删除。敬请谅解!
E-mail:dpw1001@163.com

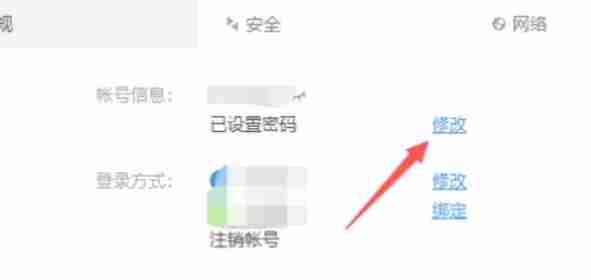

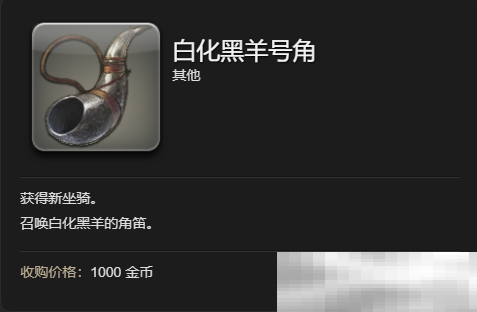








发表评论